我们可以在win10电脑中设置虚拟内存,提高电脑的运行速度,有些用户就想要在自己的win10电脑中设置虚拟内存,让电脑运行起来更加流畅,但是却不知道win10该如何设置虚拟内存,今天
我们可以在win10电脑中设置虚拟内存,提高电脑的运行速度,有些用户就想要在自己的win10电脑中设置虚拟内存,让电脑运行起来更加流畅,但是却不知道win10该如何设置虚拟内存,今天小编就给大家带来windows10设置虚拟内存的方法,操作很简单,大家跟着我的方法来操作吧。
推荐下载:win10镜像文件
方法如下:
1.鼠标右键【此电脑】,选择【属性】。

2.点击【高级系统设置】。
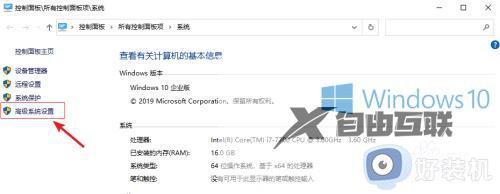
3.进入属性界面,上方的选项卡切换到【高级】,然后点击【设置】。
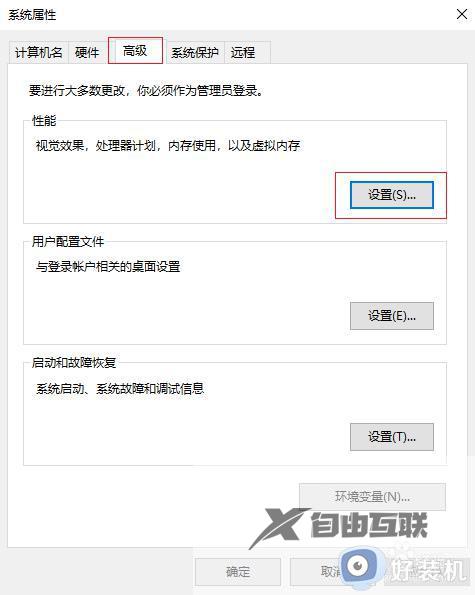
4.在弹出的性能选项中依次点击【高级】-【更改】。
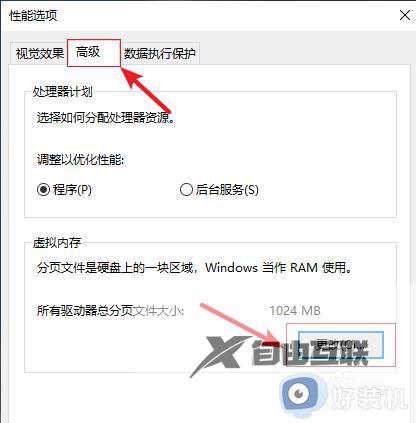
5.进入虚拟内存界面,取消【自动管理所有驱动器分页文件大小】前面的勾。接着点击【自定义大小】,然后输入你想要的大小,点击【确定】。
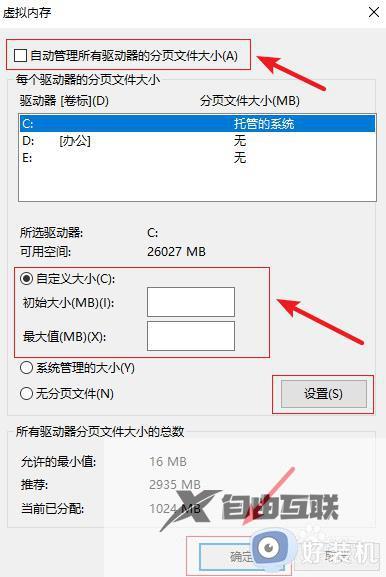
6.最后重启电脑设置即可生效。
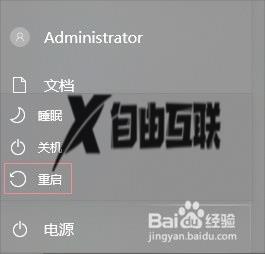
以上就是windows10设置虚拟内存的方法的全部内容,如果有遇到这种情况,那么你就可以根据小编的操作来进行解决,非常的简单快速,一步到位。
