我们在win10电脑中连接了扫描仪之后就可以在电脑上扫描文件了,有些用户就想要将一些文件通过扫描仪扫描到win10电脑中,但是由于没有用过扫描仪,不知道win10怎么扫描文件到电脑中
我们在win10电脑中连接了扫描仪之后就可以在电脑上扫描文件了,有些用户就想要将一些文件通过扫描仪扫描到win10电脑中,但是由于没有用过扫描仪,不知道win10怎么扫描文件到电脑中,今天小编就教大家windows10电脑怎么扫描文件,操作很简单,跟着小编一起来操作吧。
推荐下载:win1064位
方法如下:
1、调出运行对话框,右键点击桌面开始,点击选择运行,调出运行对话框。
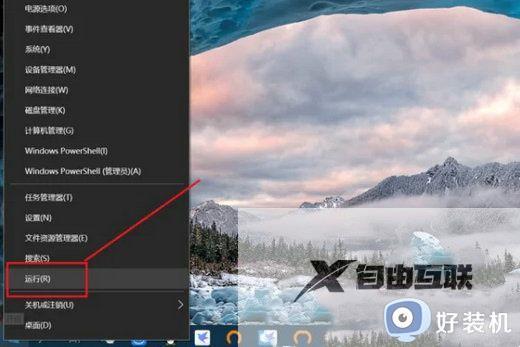
2、输入control命令,点击确定或按回车键打开控制面板。
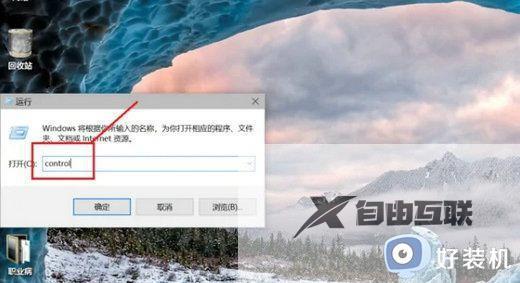
3、点击查看设备和打印机,进入设备和打印机界面 。
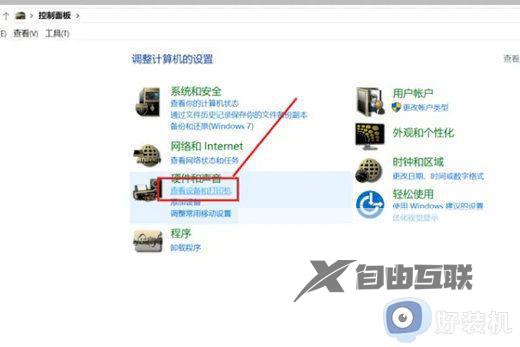
4、右键点击打印机,点击开始扫描。
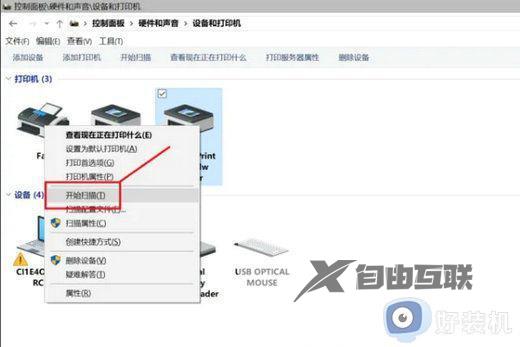
5、设置配置文件为文档或图片。
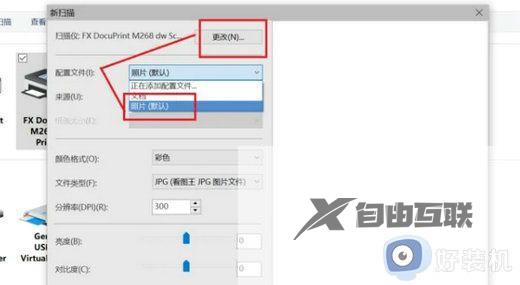
6、扫描文件或图片。
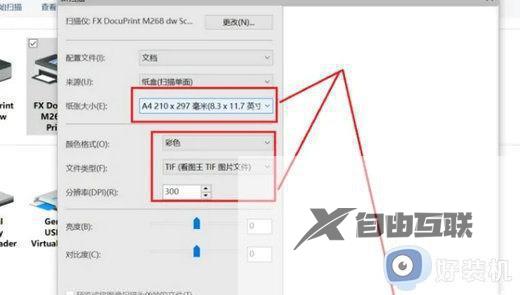
7、设置扫描纸张大学、颜色、文件类型等,点击扫描。
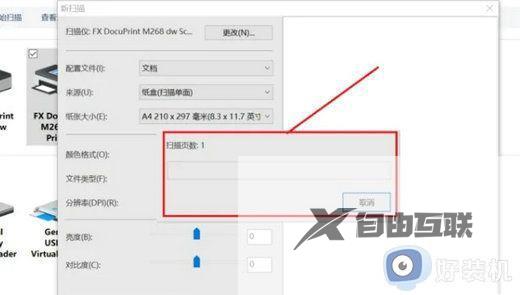
8、扫描完成,点击下一步点击导入,即将扫描件保存至系统默认扫描文件夹。
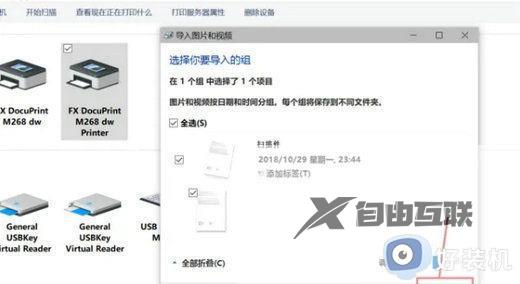
以上就是关于windows10电脑怎么扫描文件的全部内容,还有不懂得用户就可以根据小编的方法来操作吧,希望能够帮助到大家。
