我们在使用win10电脑的时候可能会觉得电脑的字体大小不适宜,有些用户就觉得win10电脑的字体太小了,很难看清文字,想要将其调大但是却不知道win10调整系统字体大小的方法是什么,
我们在使用win10电脑的时候可能会觉得电脑的字体大小不适宜,有些用户就觉得win10电脑的字体太小了,很难看清文字,想要将其调大但是却不知道win10调整系统字体大小的方法是什么,今天小编就给大家带来windows10电脑字体大小怎么设置,操作很简单,大家跟着我的方法来操作吧。
推荐下载:笔记本win10官方镜像
方法如下:
1、首先我们进入到win10系统的桌面,点击屏幕左下角开始按钮,然后点击设置,如图所示。
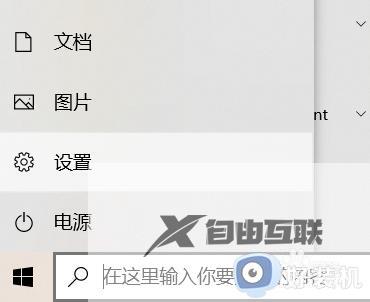
2、然后在弹出来的Windows设置里面,点击下方的【轻松使用】选型,如图所示。
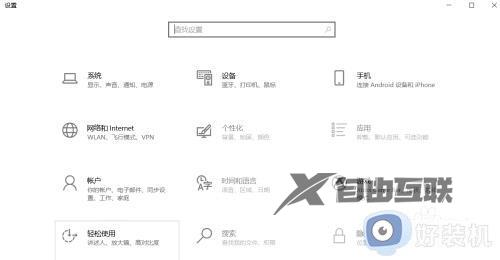
3、之后,我们找到显示选项下的【放大文本】滑块,并拖动滑块将系统文本放大到适应的大小,如图所示。
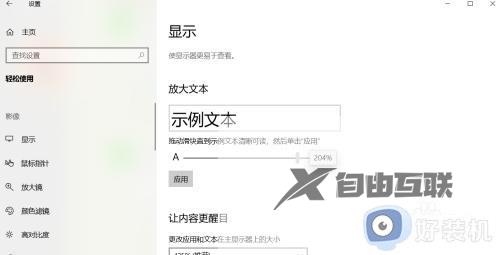
4、最后,点击应用我们更改了系统字体的大小,如图所示。
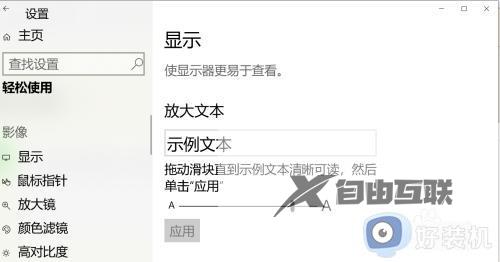
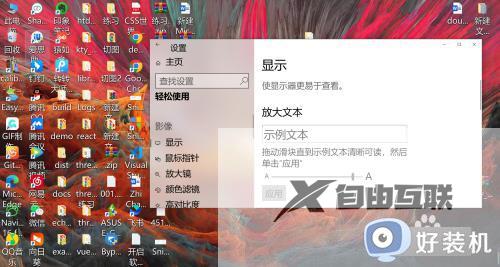
以上就是windows10电脑字体大小怎么设置的全部内容,如果有遇到这种情况,那么你就可以根据小编的操作来进行解决,非常的简单快速,一步到位。
【本文由:香港云服务器 http://www.558idc.com/ne.html网络转载请说明出处】