我们可以在win10电脑中设置定时开关机来节省我们手动开关机的时间,有些用户就想要在win10电脑中设置定时开关机来让电脑用起来更加便捷,但是却不知道win10设置定时开关机的方法是
我们可以在win10电脑中设置定时开关机来节省我们手动开关机的时间,有些用户就想要在win10电脑中设置定时开关机来让电脑用起来更加便捷,但是却不知道win10设置定时开关机的方法是什么,今天小编就教大家windows10定时开关机如何设置,操作很简单,跟着小编一起来操作吧。
推荐下载:笔记本电脑win10下载
方法如下:
1、在左下角搜索框中,或者使用【win+s】打开搜索,输入控制面板。
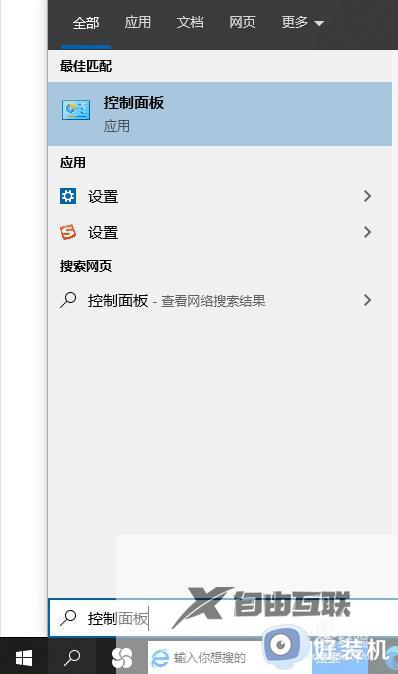
2、打开控制面板,在控制面板中找到【安全和维护】功能
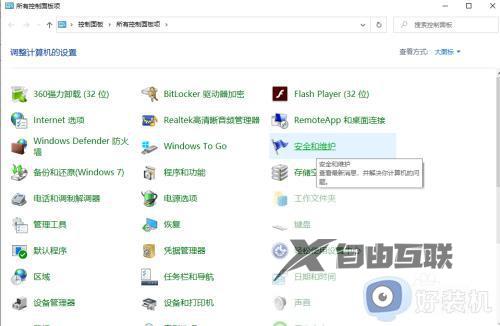
3、选择【维护】任务栏,再找到【自动维护】下方的【更改维护设置】。
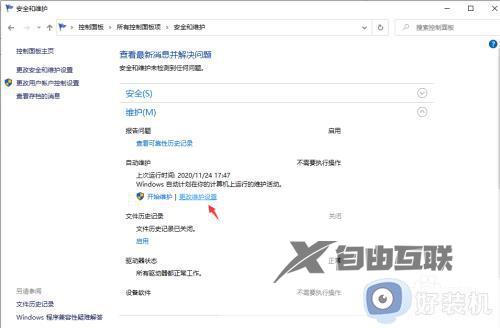
4、将允许预定维护在预定维护时间唤醒我的计算机设置勾上,再选择每日运行维护任务的时间,点击并选择需要定时开机的时间段,最后选择确定!
维护功能是对电脑进行正常的体检,包括漏洞检查,软件更新等等。
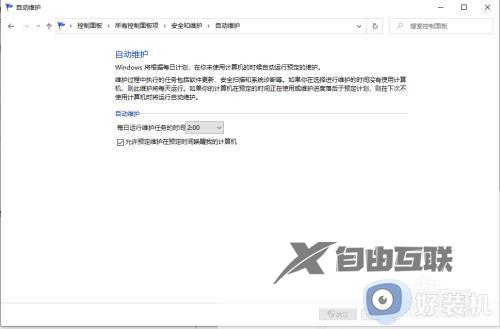
以上就是关于windows10定时开关机如何设置的全部内容,还有不懂得用户就可以根据小编的方法来操作吧,希望能够帮助到大家。
