最近,许多用户反馈win10系统共享文件夹出现连接数限制的问题,导致文件一直无法完成共享,影响办公效率。遇上win10系统共享文件夹连接数限制的问题怎么解决?关于此疑问,大家不
最近,许多用户反馈win10系统共享文件夹出现连接数限制的问题,导致文件一直无法完成共享,影响办公效率。遇上win10系统共享文件夹连接数限制的问题怎么解决?关于此疑问,大家不妨参考下文方法修复。
推荐:64位window10系统
1、开始菜单,选择控制面板;
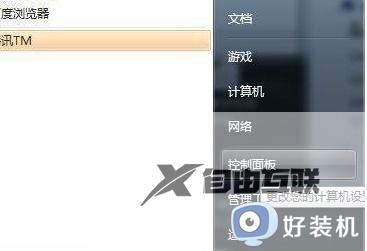
2、点击系统和安全;
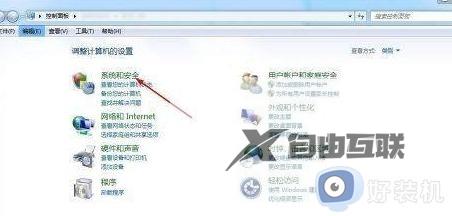
3、点击管理工具;
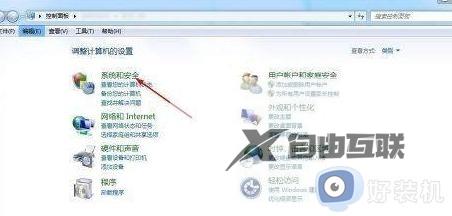
4、点击进入,本地安全策略进行操作设置;
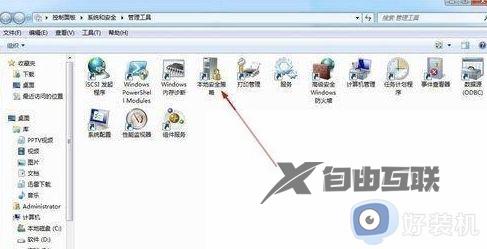
5、点击进入安全设置-本地策略-安全选项里面的交互式安全:可缓冲保存的前次登陆个数。默认的共享最大连接数为10台;
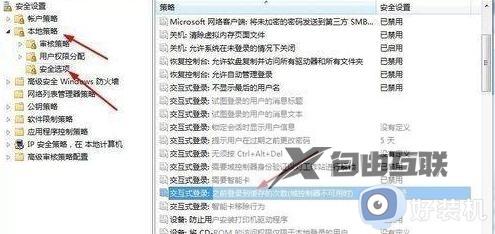
6、超过数量的电脑将会被提示无法共享,如被共享电脑的ip是192.168.1.x,它被超过的数量的电脑访问时会出现错误,所以这里改成50;

7、组策略找到计算机配置-管理模版-windows组件-远程桌面服务里面的限制连接数量改为已启用。数量设为50;
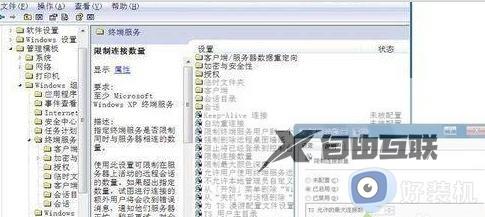
8、修改成50.ok了,问题解决。
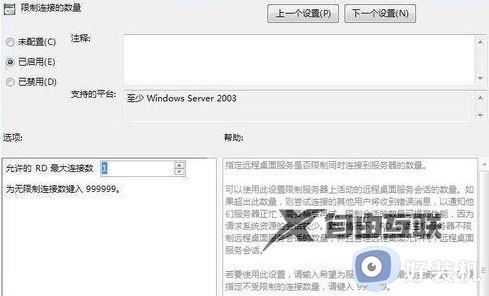
关于win10共享文件夹出现连接数限制的解决方法分享到这里,进入本地安全策略进行修改一下即可,简单的操作步骤。
