在win10系统中,我们在处理网络都是需要用到网络和共享中心功能来进行设置,可是随着微软对win10系统的不断更新,导致一些用户使用的系统版本界面经过重新优化,也不知道网络共享
在win10系统中,我们在处理网络都是需要用到网络和共享中心功能来进行设置,可是随着微软对win10系统的不断更新,导致一些用户使用的系统版本界面经过重新优化,也不知道网络共享中心的打开位置,对此win10的网络共享中心在哪打开呢?以下就是有关win10网络共享中心怎么打开,帮助大家解决困扰。
方法一:
1、在Windows10桌面,右键点击桌面右下角的网络图标。

2、在弹出的右键菜单中点击打开网络和Internet设置菜单项。

3、在打开的网络设置窗口中,点击右侧的网络和共享中心快捷链接。

4、这时就可以打开Windows10 1803系统的网络和共享中心的窗口了。
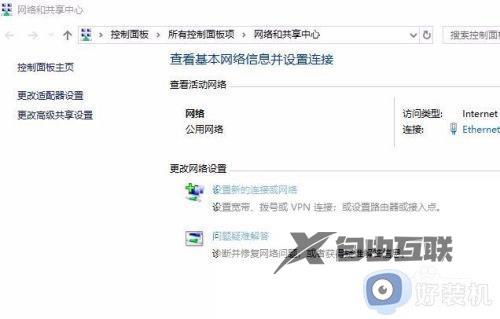
方法二:
1、在WIndows10桌面,依次点击开始/Windows系统/控制面板菜单项。
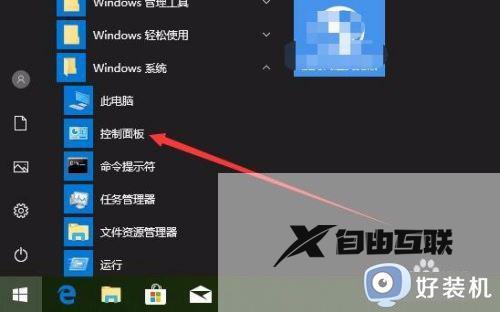
2、这时就会打开Windows10的控制面板窗口,点击右上角的查看方式下拉菜单,在弹出的菜单中选择大图标菜单项。
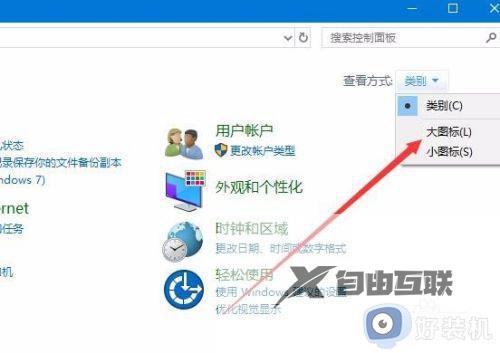
3、这时可以打开所有控制面板项窗口,点击窗口中的网络和共享中心图标,这样也可以打开网络和共享中心窗口。
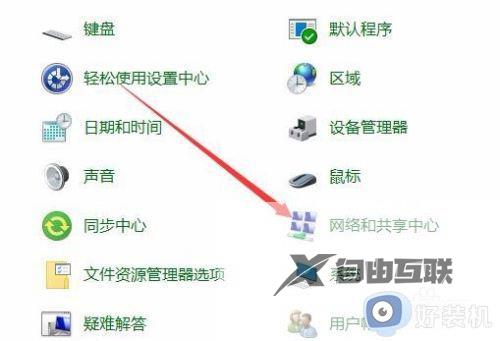
方法三:
1、我们也可以在Windows10桌面上,右键点击网络图标,在弹出的菜单中选择属性菜单项。
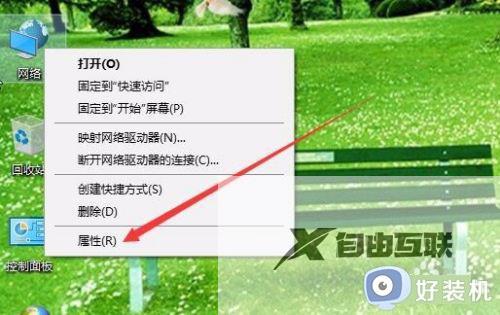
2、同样我们也可以打开Windows10的网络和共享中心窗口。
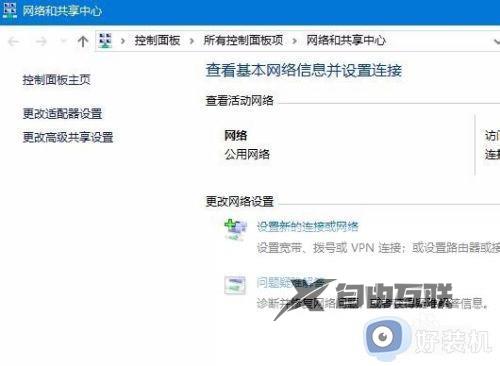
综上所述就是小编带来的win10网络共享中心怎么打开完整步骤了,还有不懂得用户就可以根据小编的方法来操作吧,希望本文能够对大家有所帮助。
