在日常使用电脑的过程中,我们经常会设置需要输入密码才能登录win10系统,对于一些用户来说,这个登录密码可能会带来一些不便。win10怎么设置免密码登录呢?我们可以通过一些简单
在日常使用电脑的过程中,我们经常会设置需要输入密码才能登录win10系统,对于一些用户来说,这个登录密码可能会带来一些不便。win10怎么设置免密码登录呢?我们可以通过一些简单的步骤来取消登录密码,提高系统的使用便利性。接下来,我们将介绍win10设置无密码登录的方法步骤,让我们一起来了解一下吧。
操作方法:
1、打开开始菜单,点击头像图标,选择更改账户设置。
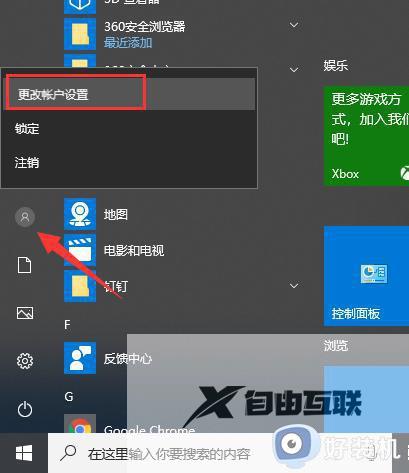
2、打开设置界面,点击左侧的登录选项,右侧找到密码,点击下方的更改。
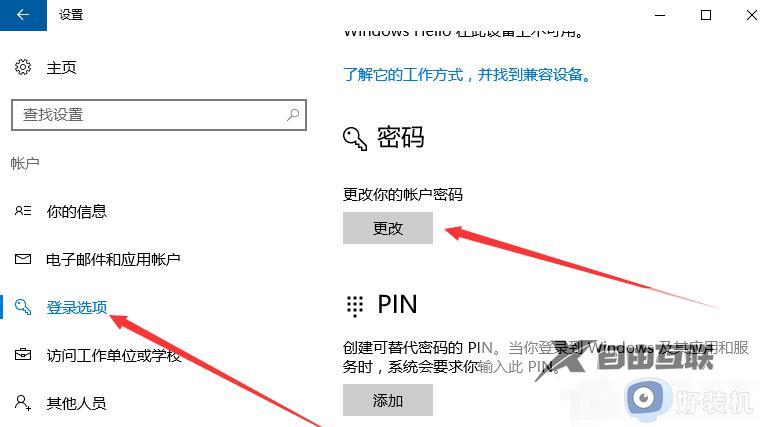
3、输入当前的密码后点击下一步,出现更改密码窗口,不要填写密码。
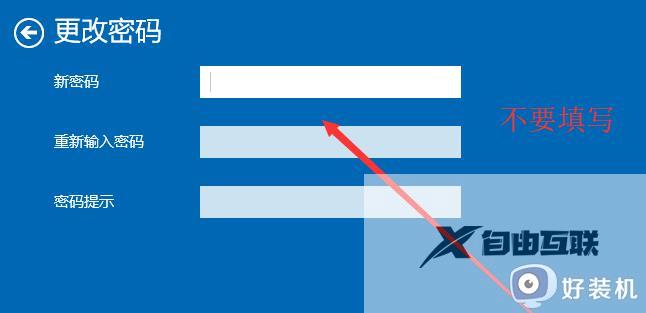
4、最后点击完成即可。
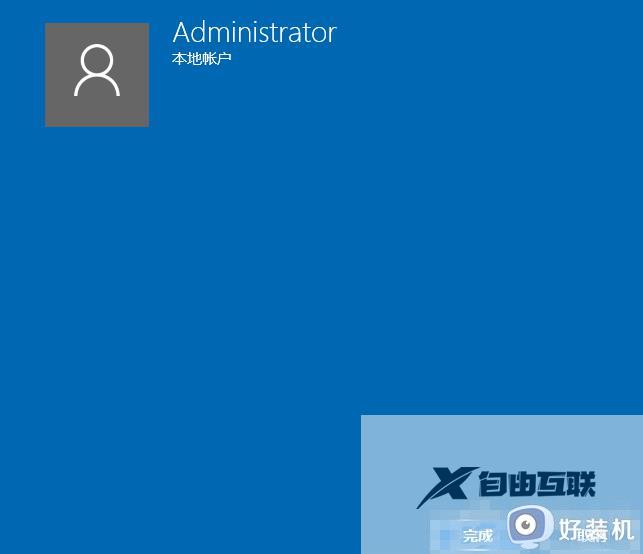
以上就是win10怎么设置免密码登录的全部内容,碰到同样情况的朋友们赶紧参照小编的方法来处理吧,希望能够对大家有所帮助。
