不少用户在电脑不用的时候,会让win10系统进入睡眠模式,电脑睡眠模式在节省能源的同时,也为用户提供了便利。当我们期望通过键盘或鼠标唤醒电脑时,却发现操作无效。win10睡眠无
不少用户在电脑不用的时候,会让win10系统进入睡眠模式,电脑睡眠模式在节省能源的同时,也为用户提供了便利。当我们期望通过键盘或鼠标唤醒电脑时,却发现操作无效。win10睡眠无法用鼠标键盘唤醒怎么办呢?这种情况可能是由于一些设置问题或硬件故障引起的。本文将为您介绍win10睡眠键盘和鼠标无法唤醒怎么解决的方法。
win10睡眠鼠标和键盘唤醒不了问题解析:
1、按 Win + X 组合键,或右键点击左下角的开始菜单,在打开的隐藏开始菜单中,选择设备管理器。
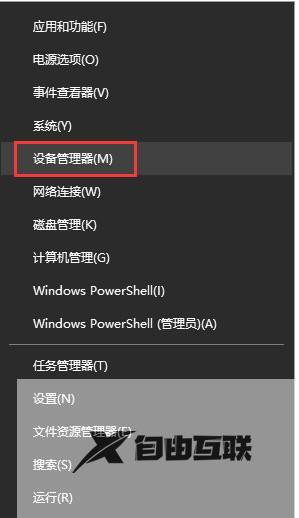
2、设备管理器窗口中,找到并展开键盘[keyboard],右键单击键盘下方的键盘设备,在打开的菜单项中,选择属性。
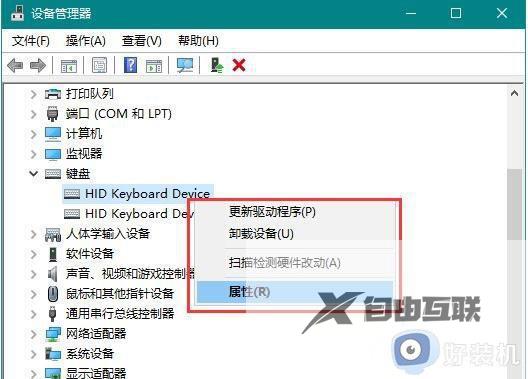
3、键盘属性窗口中,切换到电源管理选项卡,然后勾选允许此设备唤醒计算机,然后点击确定完成修改即可。
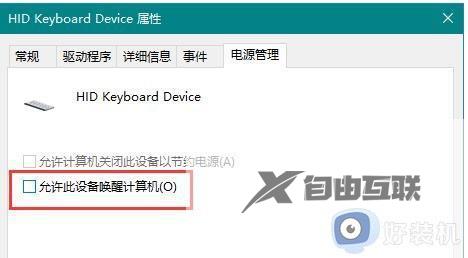
4、接着,还是在设备管理器窗口,找到并展开鼠标和其他指针设备,右键单击键盘下方的鼠标设备,在打开的菜单项中,选择属性。
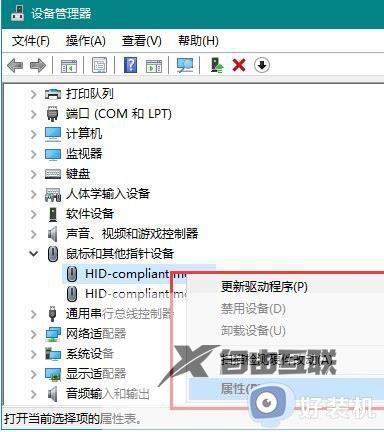
5、鼠标属性窗口中,切换到电源管理选项卡,然后勾选允许此设备唤醒计算机,然后点击确定完成修改即可,操作完成后,重启电脑,再次进入睡眠状态时,就可以通过鼠标/键盘设备唤醒电脑了。
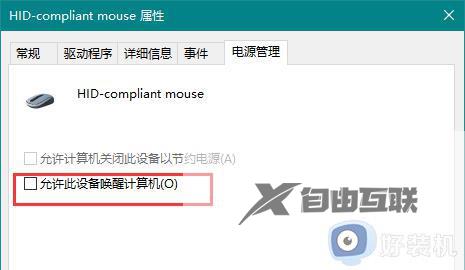
以上就是win10睡眠无法用鼠标键盘唤醒怎么办的全部内容,碰到同样情况的朋友们赶紧参照小编的方法来处理吧,希望能够对大家有所帮助。
