在使用win10免费版系统时,有时我们会遇到搜索栏没有任何反应的问题,当我们点击搜索栏,却发现它毫无动静,无法打开应用程序或搜索所需的文件。这样的情况无疑给我们的工作和生活带来了不便。win10搜索框没有反应怎么办呢?我们可以采取一些方法来解决这个问题,让搜索栏恢复正常工作。接下来,我将为大家介绍win10搜索框不能用的解决方案。
win10搜索栏点击无反应怎么解决
方法一:
1、右击任务栏中的开始,选择选项中的任务管理器打开,如图所示。
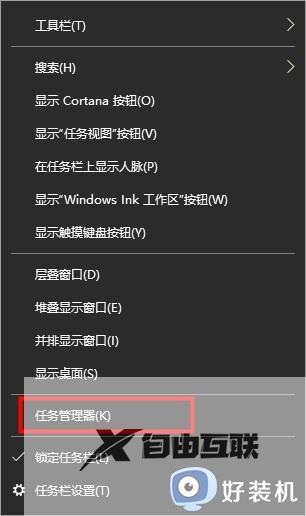
2、进入新界面后,找到Windows资源管理器,选中点击右下角的立即启动即可,如图所示。
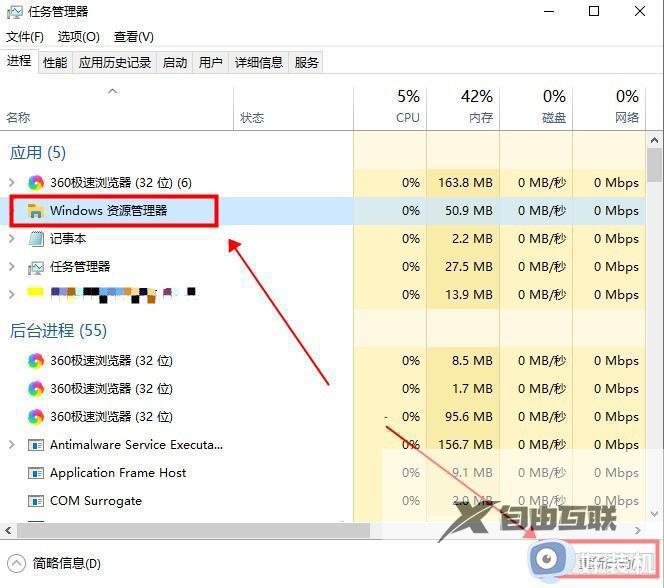
方法二:
1、进入任务管理器后,点击左上角的文件,选择下方的运行新任务选项,如图所示。
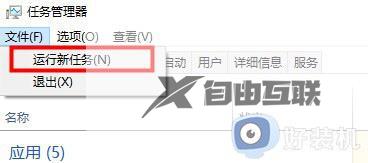
2、在窗口中输入PowerShell命令,并将下方的以系统管理权限创建此任务给勾选上,回车,如图所示。
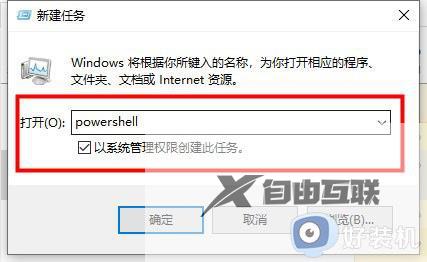
3、在终端窗口中,输入命令Get-AppXPackage -AllUsers | Foreach {Add-AppxPackage -DisableDevelopmentMode -Register $($_.InstallLocation)\AppXManifest.xml}回车执行,如图所示。

4、等待命令执行完毕,就会自动进行修复,中途可能会出现一些错误信息,不用管,如图所示。
方法三:
1、快捷键win+R开启运行,输入services.msc,回车打开。
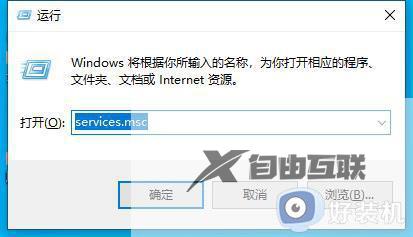
2、进入新窗口后,找到其中的User Manager服务,并双击打开,如图所示。
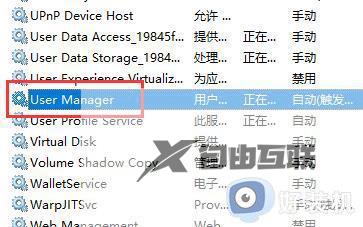
3、最后将启动类型改为自动并点击下方的启动按钮,然后将电脑重新启动即可,如图所示。
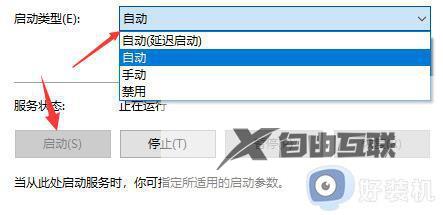
以上就是win10搜索框没有反应怎么办的全部内容,如果遇到这种情况,可以按照以上步骤进行解决,非常简单快速。
