Windows10系统修改软件时弹出提示权限不够,遇到这种情况不要紧张,只要开启administrator用户即可获得权限,但是windows10在哪开启administrator用户?大部分用户不清楚,所以本文内容带来
Windows10系统修改软件时弹出提示权限不够,遇到这种情况不要紧张,只要开启administrator用户即可获得权限,但是windows10在哪开启administrator用户?大部分用户不清楚,所以本文内容带来具体操作教程。
具体方法如下:
1、在电脑的桌面上找到我的电脑——右击我的电脑——选择管理。
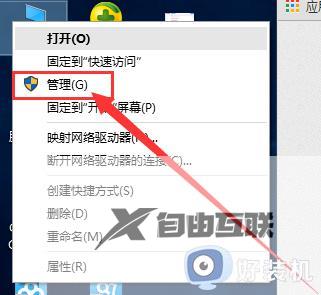
2、好的,到了这个界面下,在选择本地用户和组。其实大致的方法和其他系统下差不多
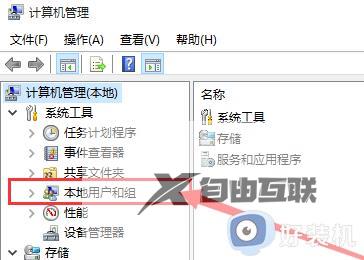
3、双击用户,在右边的窗口上选择Administrator的用户,一般都是在最上面,这个是该系统下的权限最大的。
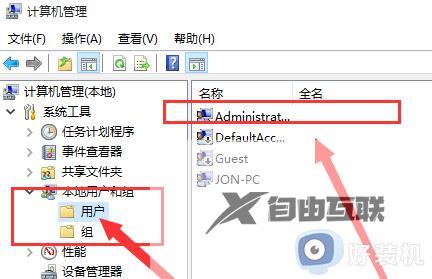
4、右击属性
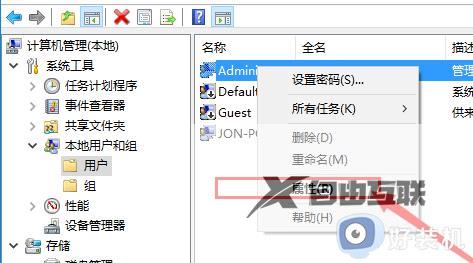
5、默认状态下该用户是禁止的,我们之需要把禁止的勾选去掉就可以了。
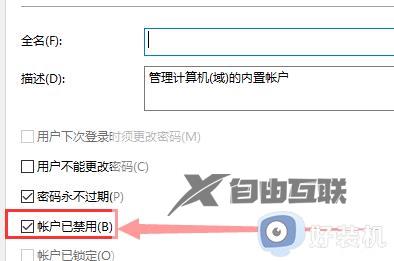
6、点击应用和确定就开了超级管理员账户了
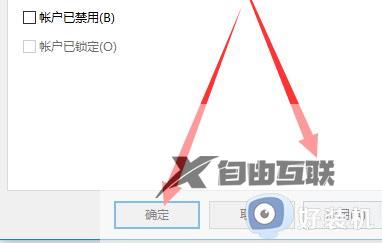
7、接着我们就可以切换到超级管理员用户,点击【开始】->用户,选择【Administrator】->【登录】,等待系统重新设置完成即可
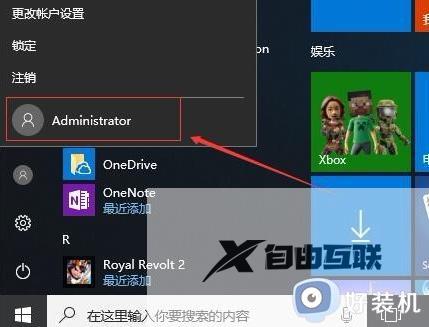
8、最好也把之前的用户删除,只保留一个超级管理员用户即可!这样每次登录的时候就不需要选择账户了,默认就是超级管理员
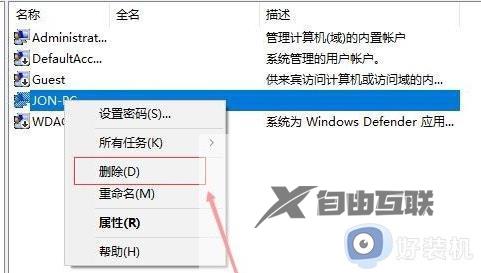
以上分享开启Windows10administrator用户的方法步骤,只要拥有管理器权限之后,删除任何文件就不被限制了。
