虽然市面上的 win7笔记本电脑 中都自带有键盘功能,能够方便用户日常随时操作的需求,不过有些用户也会选择给win7笔记本电脑外接键盘设备,当然有时也会遇到电脑键盘出现失灵所导
虽然市面上的win7笔记本电脑中都自带有键盘功能,能够方便用户日常随时操作的需求,不过有些用户也会选择给win7笔记本电脑外接键盘设备,当然有时也会遇到电脑键盘出现失灵所导致的情况,对此win7笔记本键盘失灵按什么键恢复呢?以下就是有关win7笔记本电脑键盘失灵一键修复步骤详解。
一、小键盘失灵
如果只是数字键失灵的话,很可能是因为不小心按下了Numlock键,再点击一下即可。

二、误操作启用筛选键
1、查看桌面右下角有没有小时钟图标,有就启用了筛选键,双击它打开筛选键窗口。
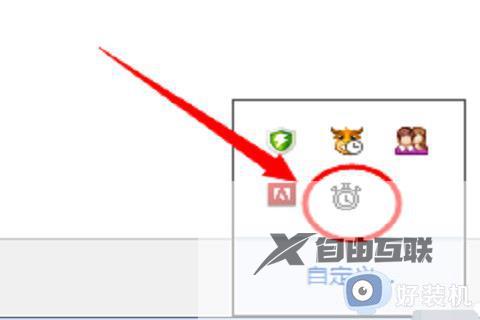
2、取消筛选键的勾选,点击确定。
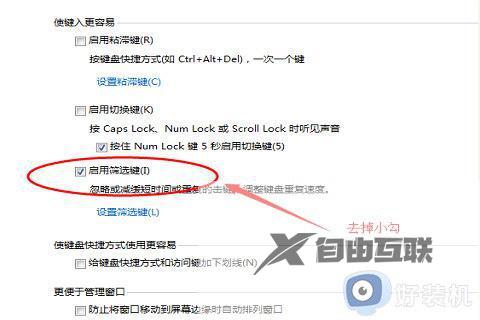
三、键盘按键全部失灵
1、先查看下是不是键盘或者连接线的问题,插拔一下,或者将键盘连接在别人的电脑上试试能不能用。
2、如果没问题就排查一下驱动的问题,右击计算机,选择管理。
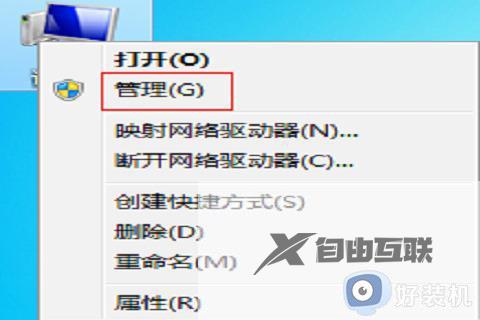
3、点击下方的设备管理器,查看键盘驱动有没有问题。

4、如果出现黄色感叹号就右击键盘名称选择更新驱动程序。
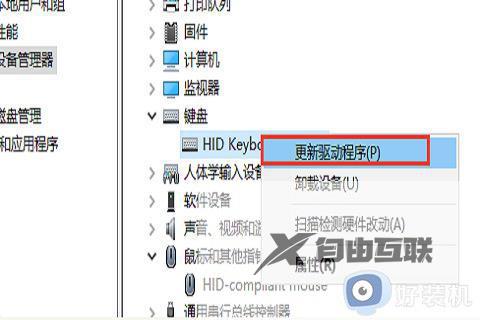
本文就是小编带来的关于win7笔记本电脑键盘失灵一键修复步骤详解了,还有不懂得用户就可以根据小编的方法来操作吧,希望本文能够对大家有所帮助。
【文章原创作者:响水网站设计公司 http://www.1234xp.com/xiangshui.html 欢迎留下您的宝贵建议】