近日有部分 win7专业版系统 用户反映说遇到这样的问题,就是任务栏右下角的网络图标显示红叉,而且无法正常上网,许多人不知道是什么原因,又该如何解决呢?大家不用担心,今天
近日有部分win7专业版系统用户反映说遇到这样的问题,就是任务栏右下角的网络图标显示红叉,而且无法正常上网,许多人不知道是什么原因,又该如何解决呢?大家不用担心,今天就由笔者给大家详细介绍一下win7右下角红x不能上网的解决步骤,可以一起来看看吧。
方法如下:
1、首先打开电脑,用鼠标右键在菜单栏中打开运行选项,在运行文本框中输入services.msc,这时我们就打开了服务框。
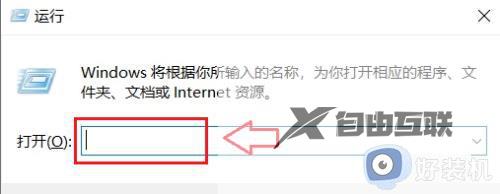
2、进入服务列表,找到DHCP Client的服务,查看它是不是启动的状态。
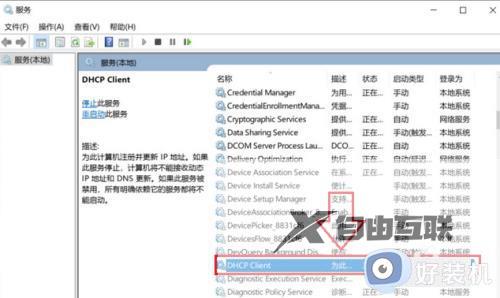
3、打开运行文本框,输入dcomcnfg,点击确定进入组件服务。
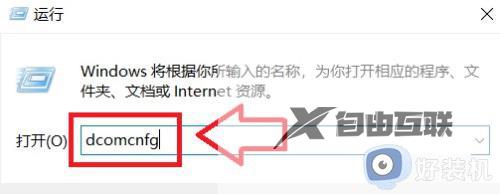
4、在组件服务中点击计算机,在点击显示我的电脑。
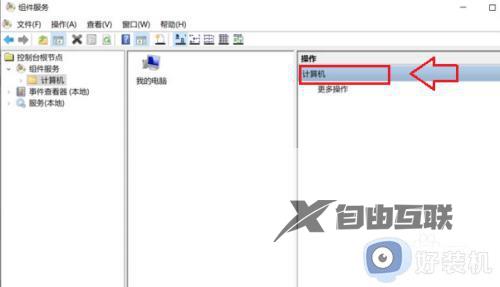
5、点击我的电脑后选择DOCM配置,之后再右边的选项列表中找到netprofm,用鼠标右键点击选择属性。
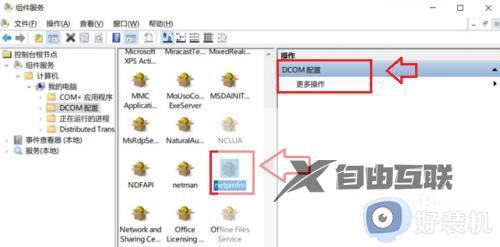
6、在属性的对话框中,选择安全选项,再选择启动与激活权限,点击下方的自定义选项,然后点击后面的编辑。这时会弹出一个对话框,在组或用户名下面选择添加。
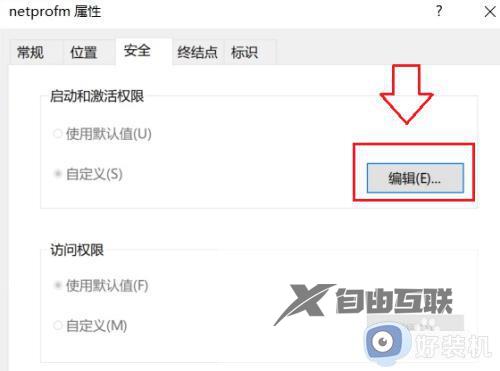
7、然后在输入对象名称来选择的输入框中输入LOCAL SERVICE用户名,点击检查名称,再点击确定。
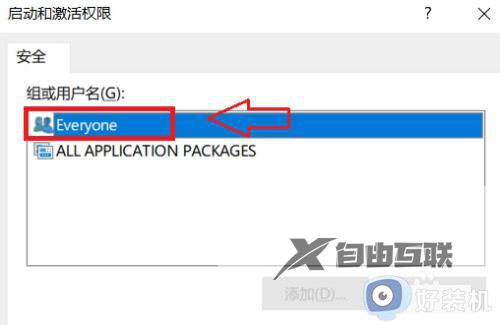
8、最后回到服务列表,点击启动Network List Service,这时就可以启动了,右下角的网络连接标识也正常了。
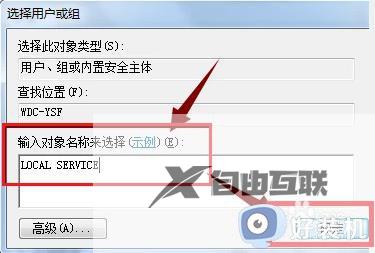
关于win7右下角网络图标显示红叉的详细解决方法就给大家介绍到这里了,有遇到一样情况的用户们可以参考上面的方法步骤来进行解决,希望帮助到大家。
【文章原创作者:大丰网页开发 http://www.1234xp.com/dafeng.html 处的文章,转载请说明出处】