在笔记本电脑中,是内置有触摸板的,可以代替鼠标来使用,可是近日有不少win10系统用户却遇到了这样一个问题,就是触摸板能用但双击无效,很多人遇到这样情况的都不知道该怎么办吧,大家别担心,今天就由笔者给大家介绍一下win10触摸板双击失灵的详细解决方法。
方法如下:
方法一、
1、在Win10系统中打开注册表编辑器,找到注册表目录项HKEY_CURRENT_USERSOFTWAREElantechSmartPad;
2、在HKEY_CURRENT_USERSOFTWAREElantechSmartPad注册表目录下找到Tab_Two_Finger与Tab_Two_Finger_Enable两项,把其值都改成1。保存;
3、注消电脑重新登录进去。即可,如不行,再次打开注册表看那两个值是不保存成功了。
下面看看详细的解决步骤:
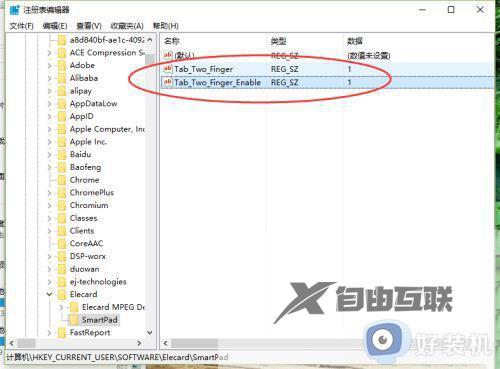
方法二、
1、Windows10系统下,右键点击开始图标,在弹出的选项框中点击运行,或者按住键盘的Windows+R快捷组合键,调出运行命令窗口。如图所示;
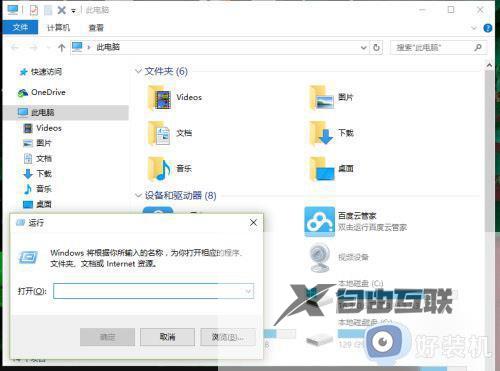
2、在弹出的运行命令对话窗口中的输入命令栏中输入regedit.exe命令。然后再点击确定按钮。如图所示;
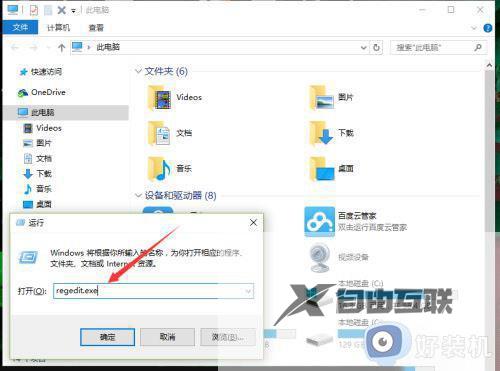
3、点击确定按钮后,这个时候会打开注册表编辑器对话窗口。如图所示;
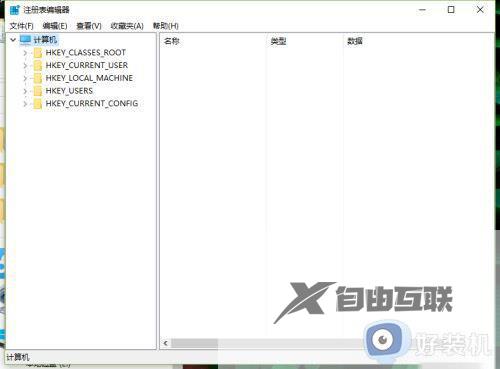
4、在注册表编辑器对话窗口中,依次展开并定位到HKEY_CURRENT_USERSOFTWAREElantechSmartPad选项。如图所示;
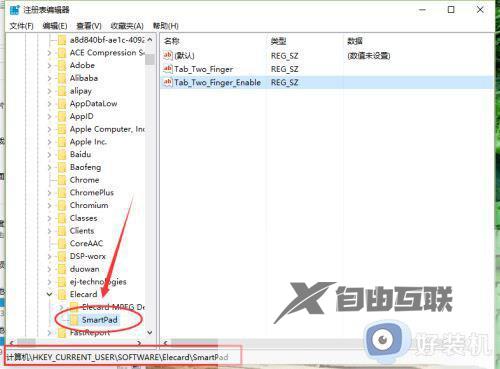
5、在SmartPad选项的右侧窗格,找到Tab_Two_Finger选项,并双击鼠标左键将其打开。如图所示;
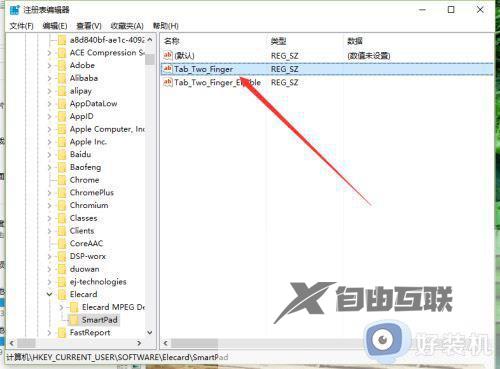
6、在打开的编辑对话框中,将数值数据的键值修改为1,再点击确定按钮。如图所示;
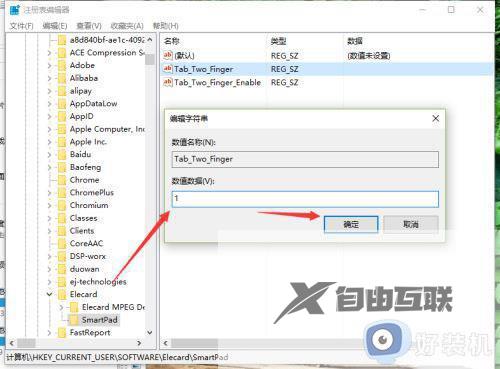
7、在SmartPad选项的右侧窗格,找到Tab_Two_Finger_Enable选项,并双击鼠标左键将其打开。如图所示;
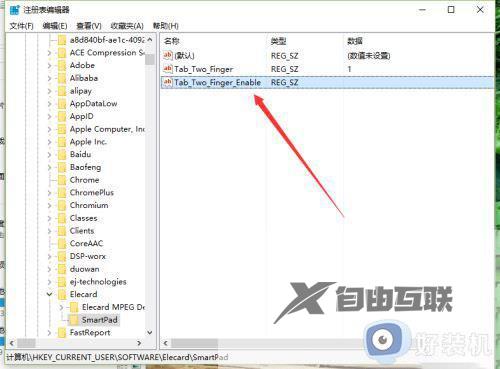
8、在打开的编辑对话框中,将数值数据的键值修改为1,再点击确定按钮。如图所示;
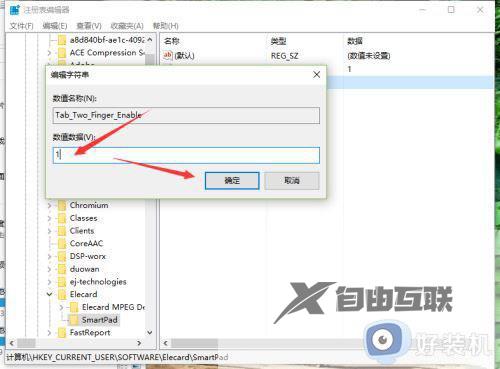
关于win10触摸板能用但双击无效的详细解决方法,有遇到相同情况的话可以学习上面的方法来进行解决,希望帮助到大家。
【转自:美国高防站群服务器 http://www.558idc.com/mggfzq.html 复制请保留原URL】