我们在使用win11电脑的时候可能登录微软账户来使用各种电脑的功能,有些用户就想要在自己的win11电脑中登录微软账户,方便同步账户的个人信息,但是却不知道win11怎么登录微软账户
我们在使用win11电脑的时候可能登录微软账户来使用各种电脑的功能,有些用户就想要在自己的win11电脑中登录微软账户,方便同步账户的个人信息,但是却不知道win11怎么登录微软账户,今天小编就教大家win11登录microsoft账户的方法,如果你刚好遇到这个问题,跟着小编一起来操作吧。
推荐下载:windows11正式版
方法如下:
1、点击开始按钮,在开始页面点击所有应用。
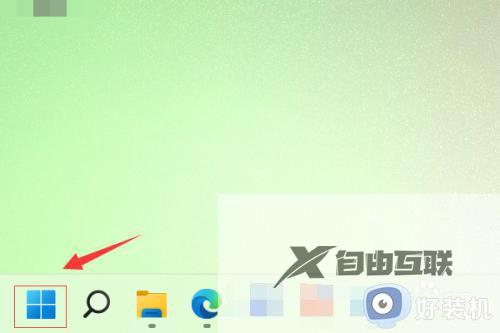
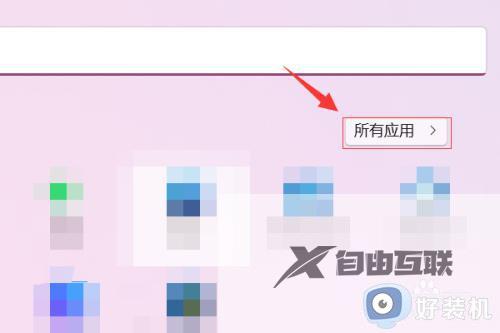
2、在所有应用页面点击设置。
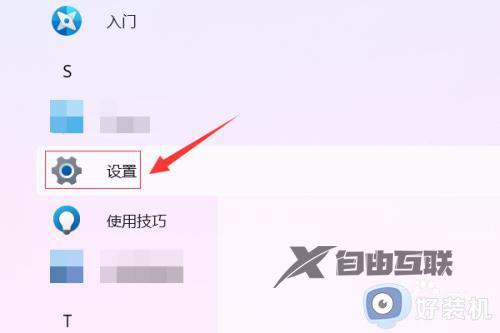
3、在设置页面中,点击左侧的帐户按钮。
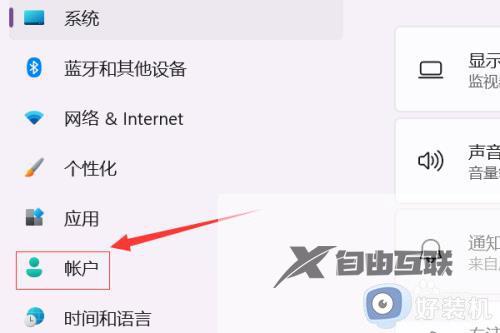
4、在右侧帐户页面点击帐户信息。
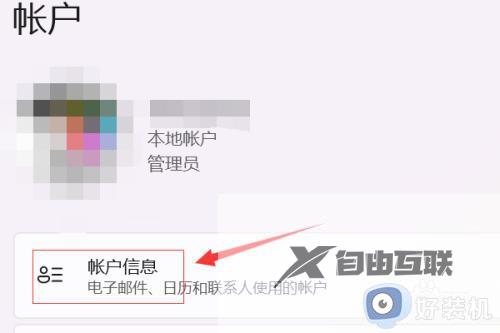
5、点击帐户设置右侧的改用Microsoft帐户登录。
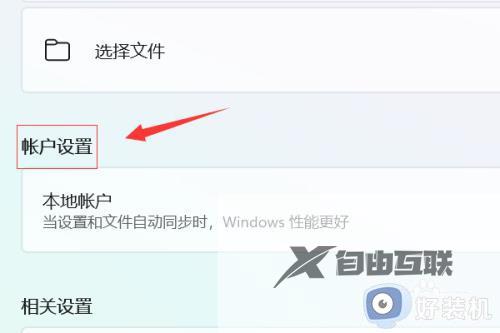
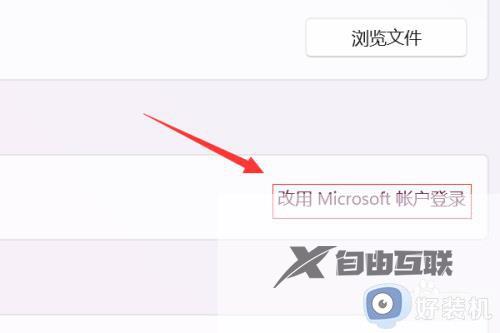
6、在弹出的Microsoft帐户对话框中,输入账号和密码,点击登录。
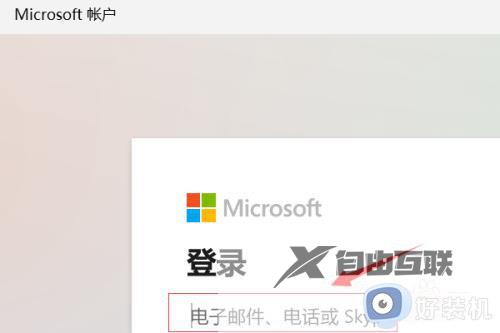
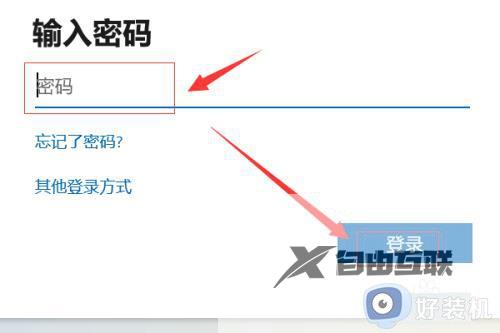
7、最后,输入当前的Windows密码点击下一步即可完成Microsoft账户登录。
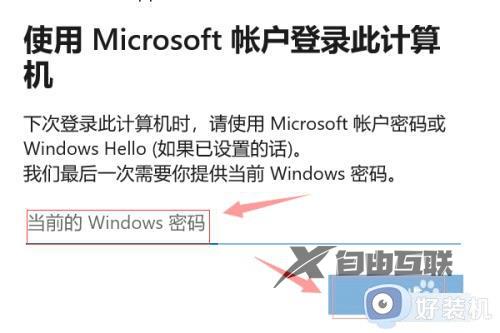
以上就是win11登录microsoft账户的方法的全部内容,有遇到相同问题的用户可参考本文中介绍的步骤来进行修复,希望能够对大家有所帮助。
