win11怎么连接airpodspro 1、在将 AirPods 连接到 Windows 11 PC 之前,您需要确保蓝牙已打开。您可以在“设置”应用中执行此操作。 2、首先,单击系统托盘中的向上箭头,然后从出现的菜单中

1、在将 AirPods 连接到 Windows 11 PC 之前,您需要确保蓝牙已打开。您可以在“设置”应用中执行此操作。
2、首先,单击系统托盘中的向上箭头,然后从出现的菜单中单击蓝牙图标。
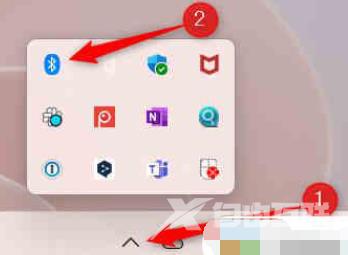
3、接下来,单击上下文菜单底部附近的“打开设置”。
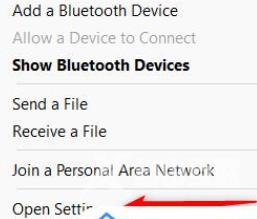
4、您现在将位于“设置”应用的“蓝牙和设备”页面。将蓝牙选项旁边的滑块切换到“开”位置。
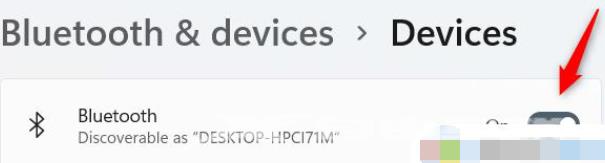
5、现在蓝牙已打开,您可以开始配对 AirPods。
6、将 AirPods 连接到您的 Windows 11 PC。
7、要将 AirPods 连接到 PC,请返回设置应用程序中的蓝牙和设备页面(系统托盘 > 蓝牙图标 > 打开设置),然后单击可让您将新设备与 PC 配对的选项旁边的“添加设备” 。
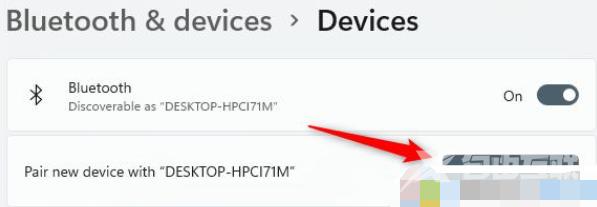
8、将出现添加设备窗口。单击此窗口顶部的“蓝牙”。
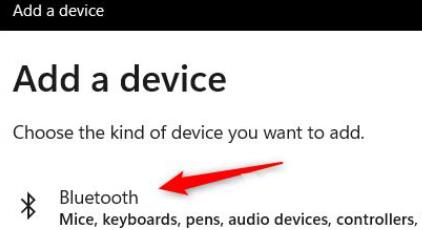
9、Windows 将开始搜索蓝牙设备。您需要将 AirPods 置于 Windows 配对模式才能找到它们。将 AirPods 放入充电盒并打开盖子,然后按住充电盒背面的配对按钮。当外壳前面的灯开始闪烁白色时,您可以松开按钮。

10、几秒钟后,Windows 将找到您的 AirPods。从找到的设备列表中选择您的 AirPods。
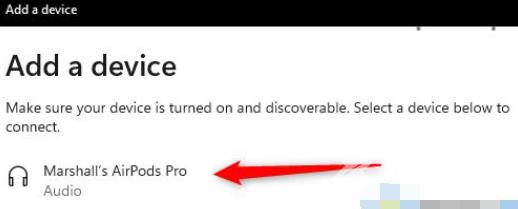
11、选择后,Windows 将开始配对这两个设备。完成后,您的 AirPods 将连接到您的 Windows 11 PC。
以上,就是小编带来win11怎么连接airpodspro的全部内容介绍啦!希望小编带来的教程能实实在在的帮助到不会操作的用户,更多实用操作教程在这里就能找到,快来关注我们吧!
注:文中插图与内容无关,图片来自网络,如有侵权联系删除。
