
造成 Word 文档表格脱节的原因
页面边距或纸张大小设置不正确
如果页面边距或纸张大小设置不正确,可能会导致表格无法完整地显示在一个页面上,从而导致表格脱节。
表格宽度设置不正确
如果表格的宽度设置过大,可能会导致表格无法适应页面大小,从而导致表格脱节。
插入分页符位置不正确
如果在表格中插入分页符,但是分页符位置不正确,可能会导致表格的一部分出现在一个页面上,而其余部分出现在下一页或后面的页面上,导致表格脱节。
表格中某些单元格宽度不一致
如果表格中某些单元格的宽度比其他单元格大,可能会导致表格脱节。
文档内容编辑过程中引起表格错位
在编辑 Word 文档的过程中,如果对表格所在的页面进行添加、删除、调整顺序等操作,也有可能引起表格错位,导致表格脱节。
方法一
1、打开文档文件,来到编辑页面上可以看到表格分布在两个页面来显示。
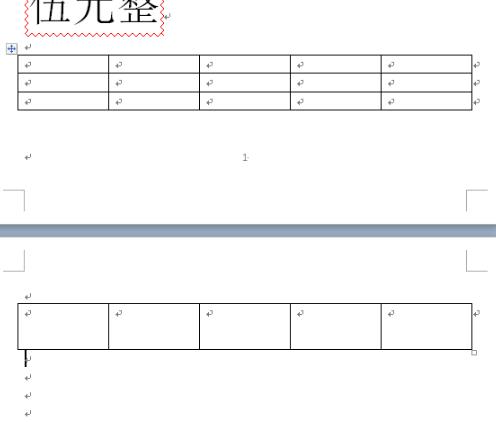
2、这时需要选中表格并用鼠标右键点击,在弹出来的右键菜单中点击表格属性选项。
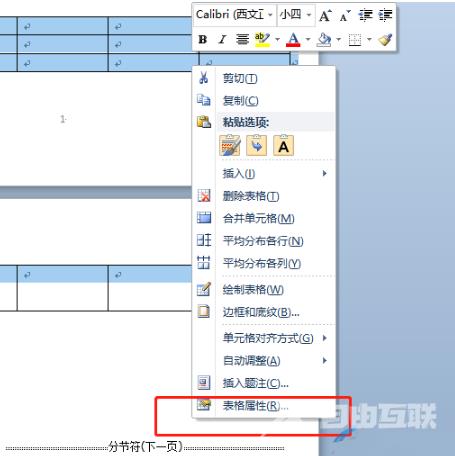
3、在打开的表格属性窗口中,用户将选项卡切换到行选项卡上来进行设置。
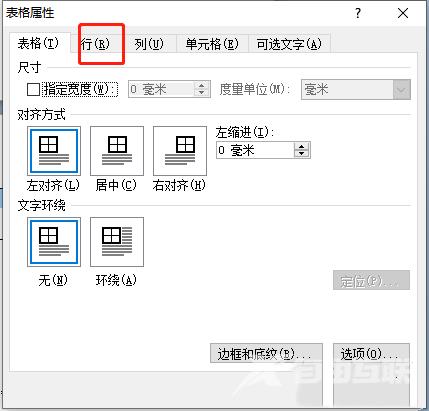
4、接着将会在下方显示出相关的功能,用户需要在选项板块中取消勾选允许跨页断行选项并安息确定按钮。
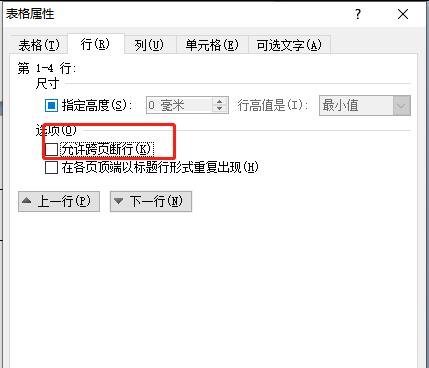
5、设置完成后,用户回到文档的编辑页面上,就会发现表格已经分布在一页显示了,没有再出现脱节的情况。
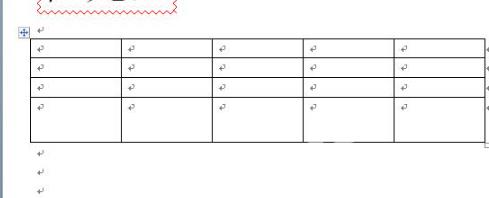
方法二
调整表格边距
1.选中脱节的表格,然后右键单击表格,选择“表格属性”选项。
2.在“表格属性”窗口中,选择“表格”选项卡,然后调整表格的左右或上下边距。
3.确认设置后,点击“确定”按钮,检查表格是否已经对齐。
合并单元格
如果表格中有某些单元格的宽度比其他单元格大,这可能导致表格脱节。此时可以尝试合并这些单元格,使它们的宽度与其他单元格相等。
选中需要合并的单元格,然后在“布局”选项卡中选择“合并单元格”命令。
确认合并后,检查表格是否已经对齐。
插入分页符
如果表格跨越多个页面,这也可能导致表格脱节。此时可以尝试在表格的上一页和下一页之间插入分页符。
将光标移动到表格的上一页的末尾,在“插入”选项卡中选择“分页符”命令。
然后将光标移动到表格的下一页的开头,在“插入”选项卡中选择“分页符”命令。
确认设置后,检查表格是否已经对齐。
重新插入表格
如果上述方法都无效,可以尝试重新插入表格。
选中脱节的表格,然后在“布局”选项卡中选择“位置”命令,将表格的位置设置为页面的顶部或底部。
然后在同一位置重新插入表格。
确认设置后,检查表格是否已经对齐。
上述内容,就是小编为大家带来的word表格脱节怎么弄最新内容介绍,具体的操作步骤大家都会了吗?对此还有疑问的用户建议继续关注我们,轻松掌握最新的资讯教程哦!
注:文中插图与内容无关,图片来自网络,如有侵权联系删除。
