现在有很多小伙伴都是使用Win11系统,而有时我们经常会在电脑上使用截屏的功能,但有部分用户对新的Win11系统截图方式还不是很熟悉,因此不知道如何快速截图,那么下面自由互联小
现在有很多小伙伴都是使用Win11系统,而有时我们经常会在电脑上使用截屏的功能,但有部分用户对新的Win11系统截图方式还不是很熟悉,因此不知道如何快速截图,那么下面自由互联小编就为大家带来三种Win11快速截图方法介绍,希望可以帮助到你!
Win11快速截图方法
方法一
1. 点击开始菜单,应用里面找到Win11系统自带的截图工具,如图所示。
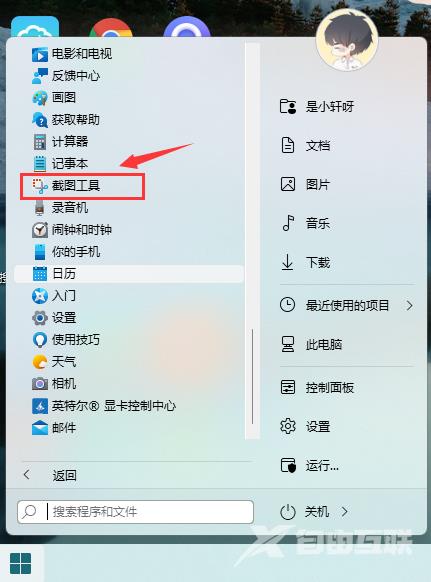
2. 可以通过Win+Shift+S开始截图,如图所示。

3. 点击右上方…设置截图工具,如图所示。

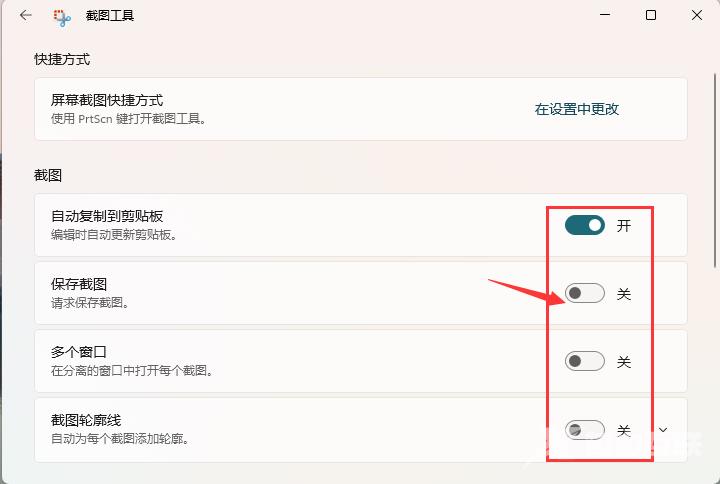
4. 截图完成,然后按开始菜单,找到画图工具,如图所示。
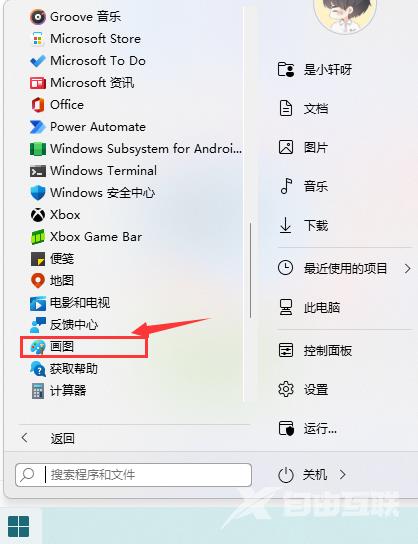
5. 打开画图工具,通过Ctrl+V得到所截的图片,如图所示。
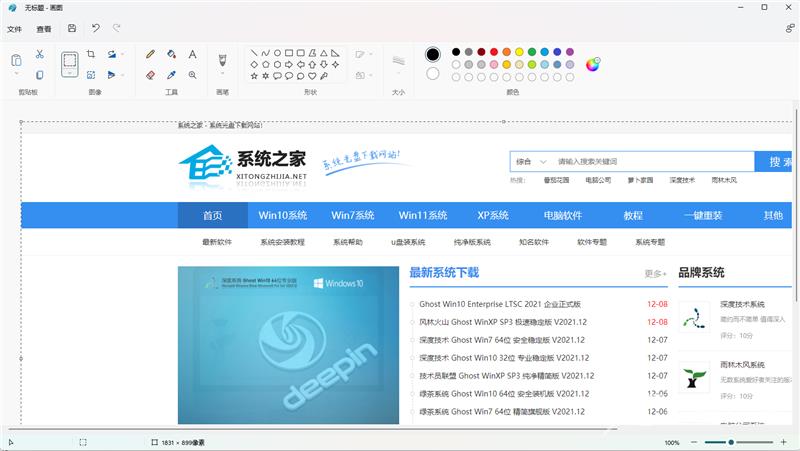
6. 点击文件,保存图片即可。如图所示。
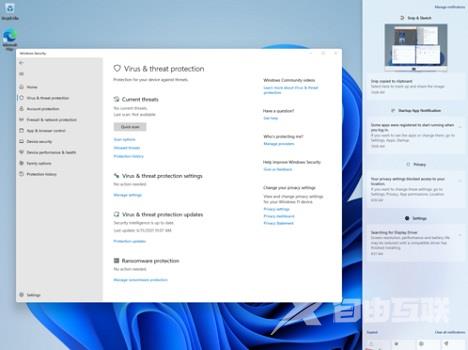
方法二
1. 首先点击开始菜单,然后找到其中的“设置”。
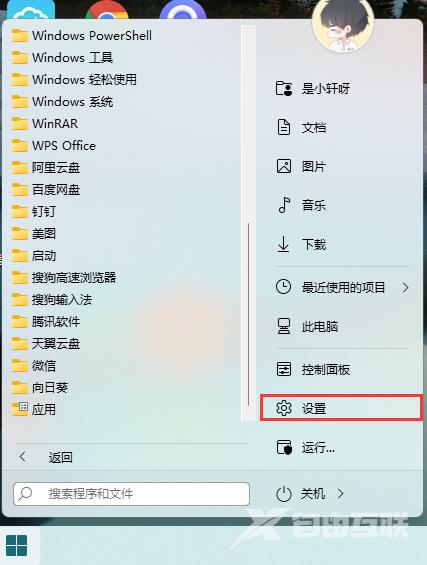
2. 在设置界面中找到并选择“游戏”进入。
3. 游戏设置界面左侧栏中选择“游戏栏”。
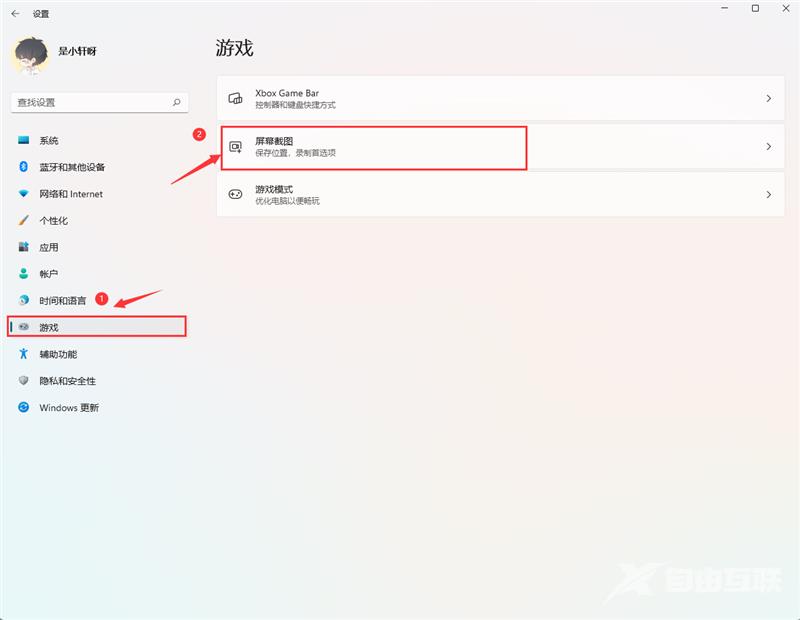
4. 在游戏栏的右侧找到“进行屏幕截图”,下方就可以自定义屏幕截图快捷键了。
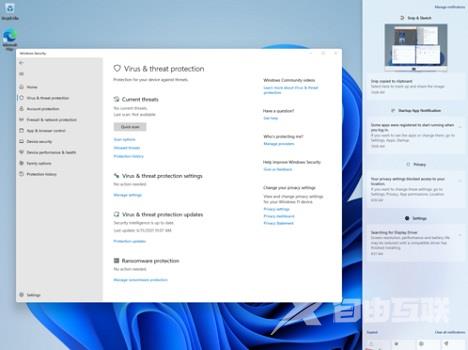
方法三
1. 使用“printscreen”截屏键会截取整个屏幕。

2. 然后可以打开系统中的画图软件,将截图粘贴进去,就可以编辑保存了。
以上就是自由互联自由互联小编为你带来的关于“Win11快速截图三种方法汇总”的全部内容了,希望可以解决你的问题,感谢您的阅读,更多精彩内容请关注自由互联官网。
