wps是一款提供多种素材和编辑工具的软件,通过这款软件进行编辑、设计和制作相关的内容是非常不错的,其中大家需要进行演示文稿内容的编辑时,有些时候需要进行数据表格的编辑
wps是一款提供多种素材和编辑工具的软件,通过这款软件进行编辑、设计和制作相关的内容是非常不错的,其中大家需要进行演示文稿内容的编辑时,有些时候需要进行数据表格的编辑设置,比如插入折线图或者是柱形图等,其中插入的图表数据可以进入到WPS excel进行编辑和修改,有的小伙伴想要将对应的图表数据显示出来,那么我们该如何进行设置呢,其实可以更改一下数据表图示即可,下方是关于如何使用WPS PPT图表中展示对应的表格数据的具体操作方法,如果你需要的情况下可以看看方法教程,希望对大家有所帮助。
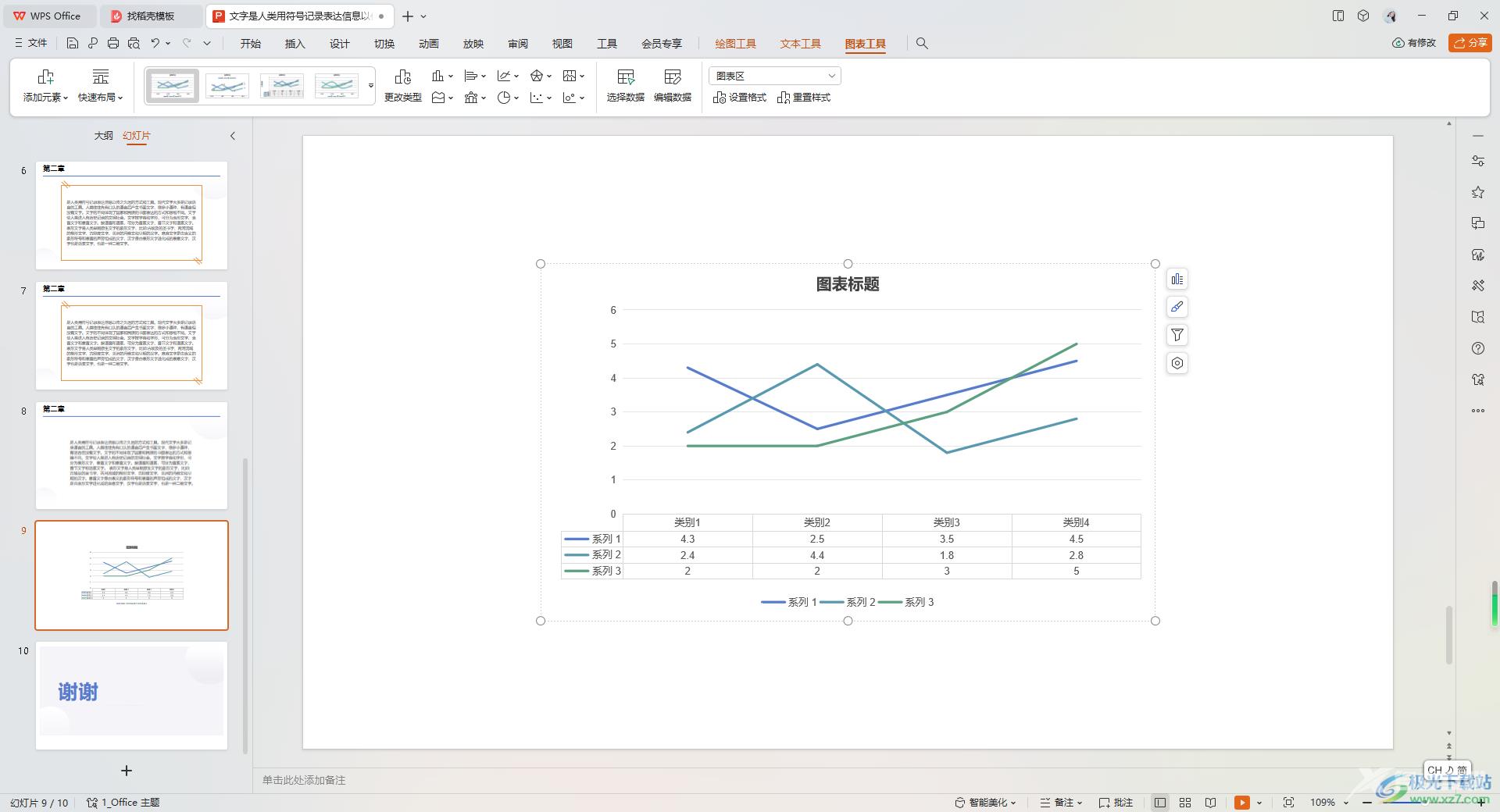
方法步骤
1.首先我们需要新建一张幻灯片,点击【插入】-【图表】。
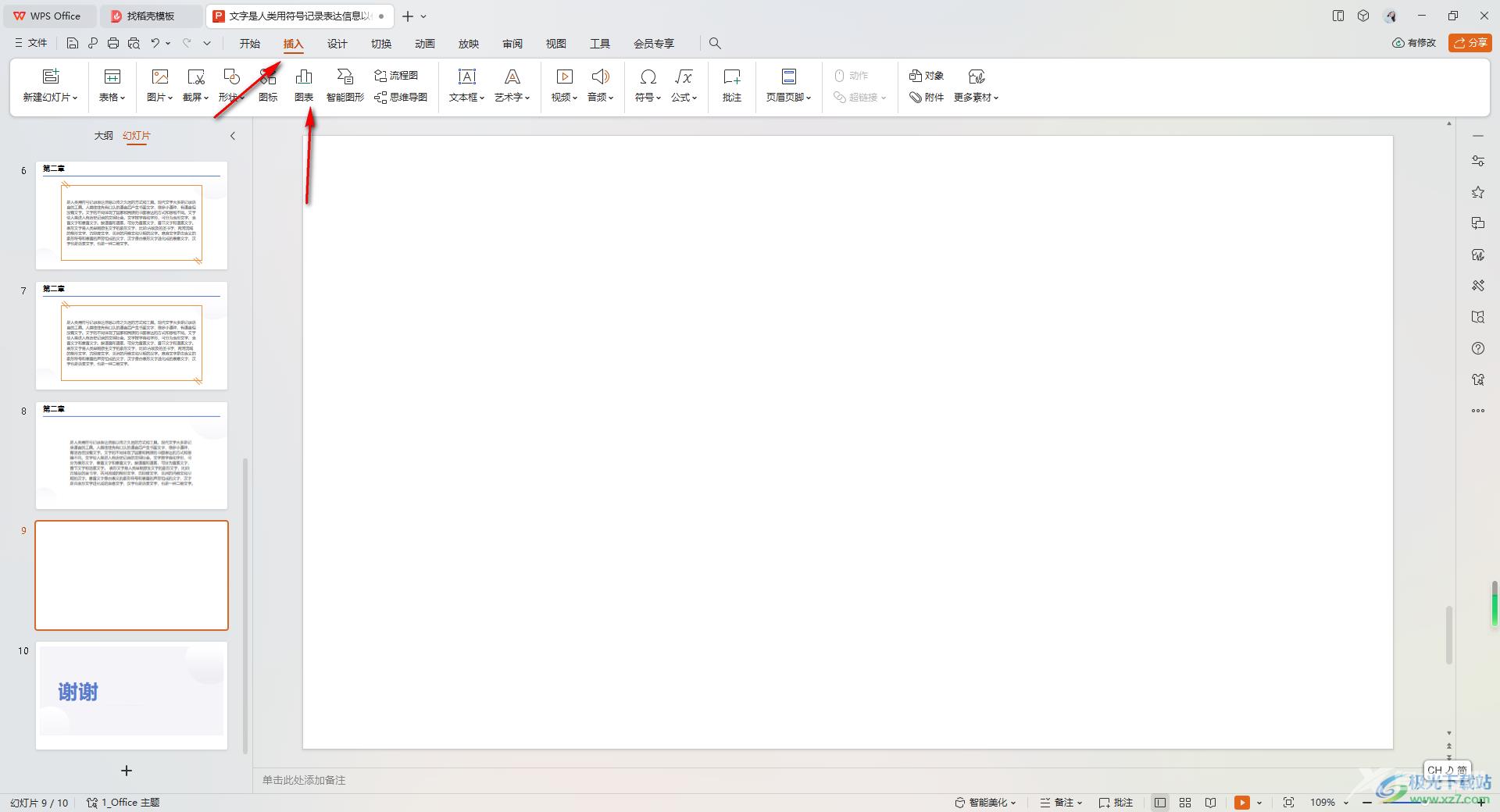
2.这时即可打开一个图表类型的筛选窗口,我们需要在该页面左侧位置选择自己喜欢的图表类型,再在右侧选择自己喜欢的图表样式进行添加。
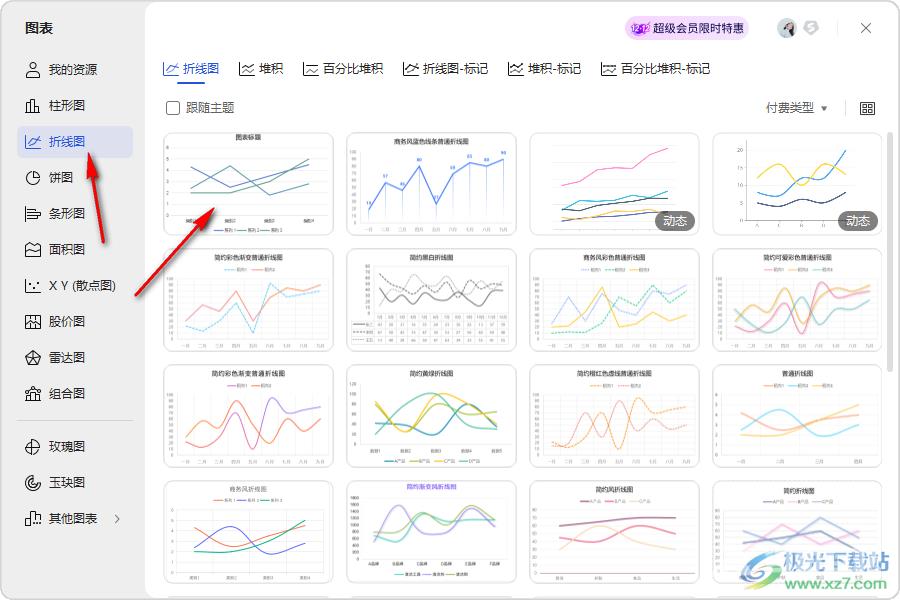
3.那么我们的图表就会插入到幻灯片页面中,如图所示,之后我们将【图表工具】进行点击,再在左侧的位置将【添加元素】的下拉按钮点击打开,依次点击【数据表】-【显示图例标示】。
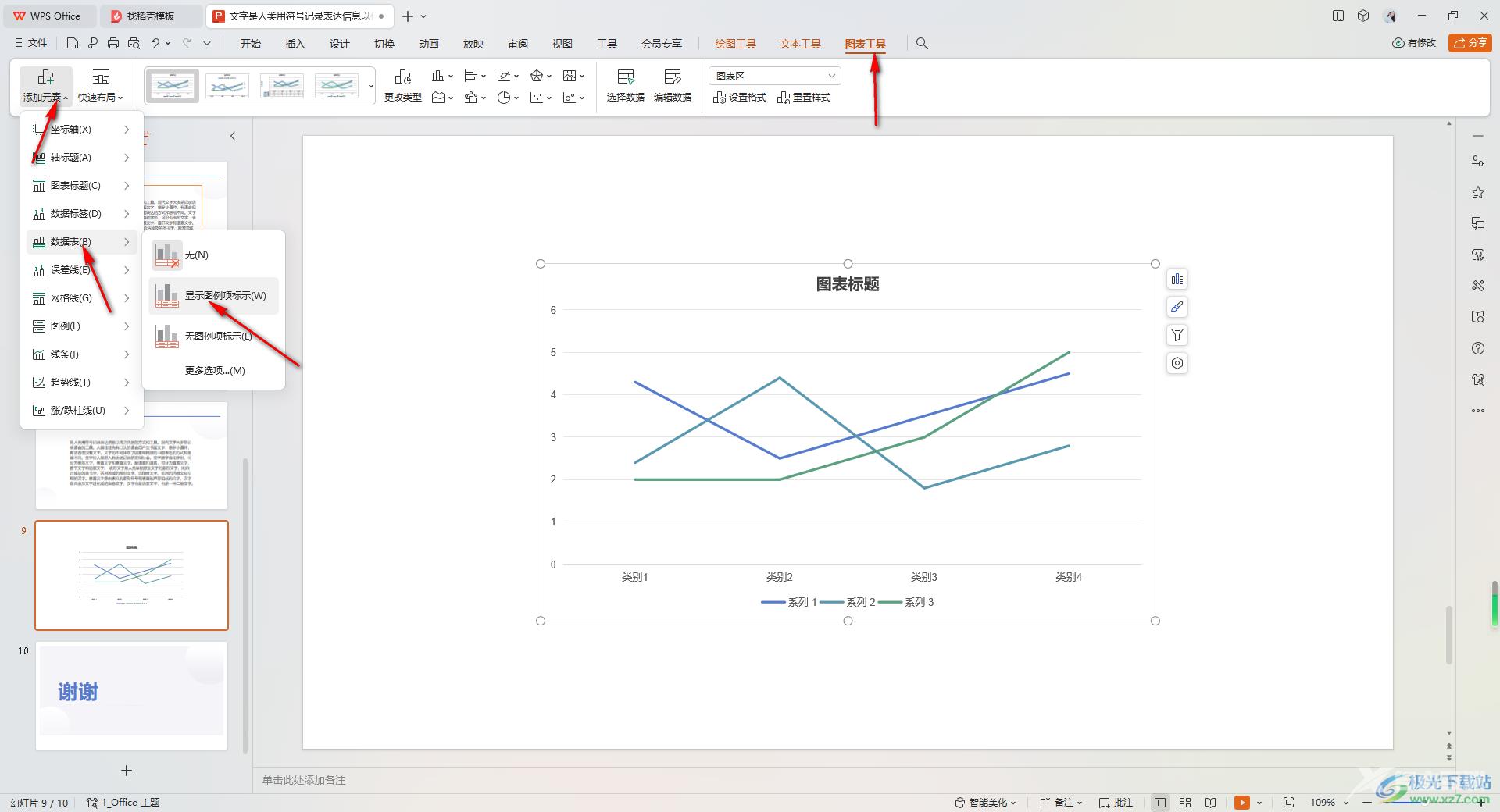
4.随后你可以看到该图表的数据就会显示在页面上,如图所示。
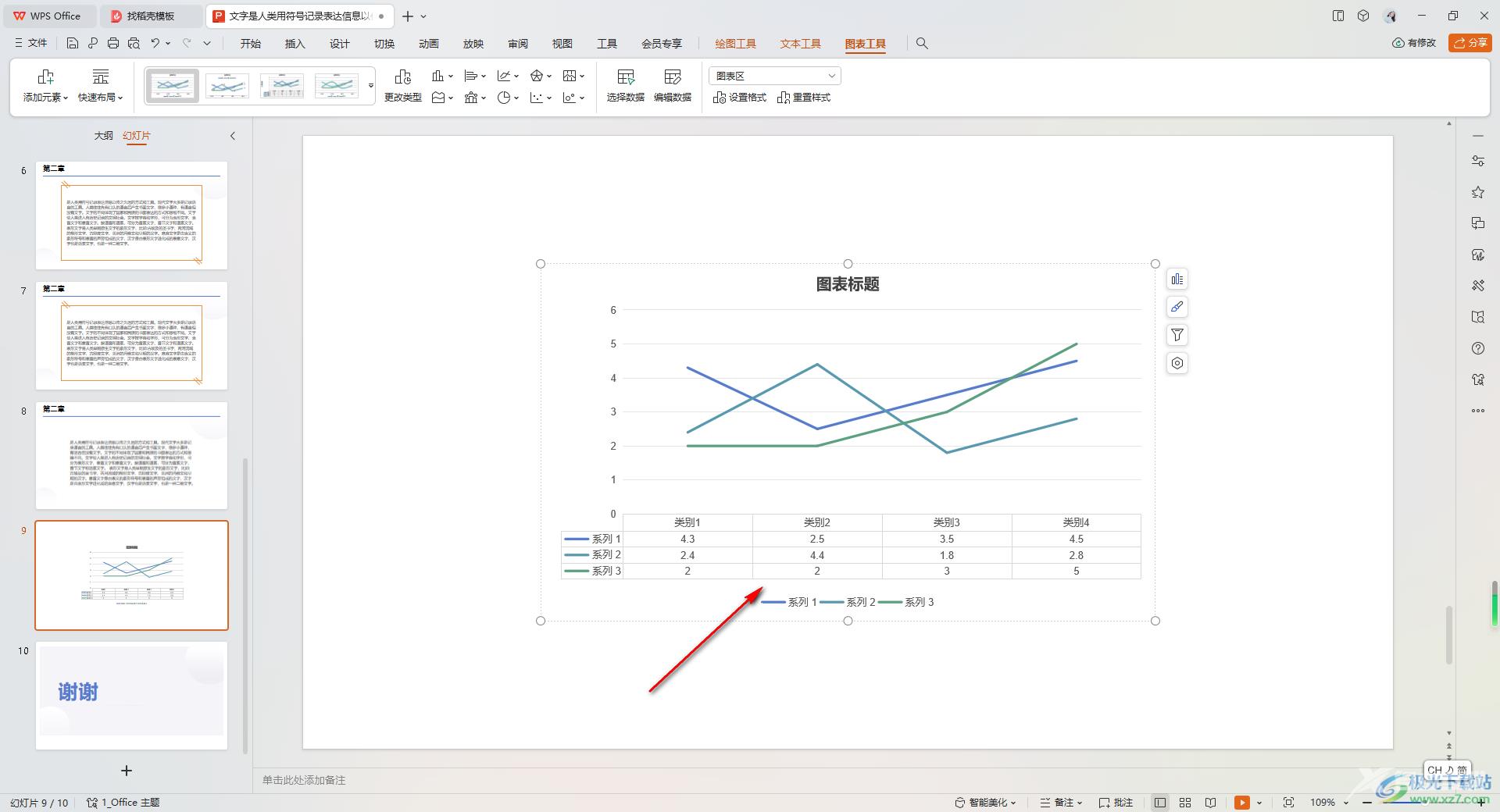
5.如果你想要将图表中的数据进行更改的话,那么就点击页面工具栏中的【编辑数据】按钮即可进行编辑和修改。
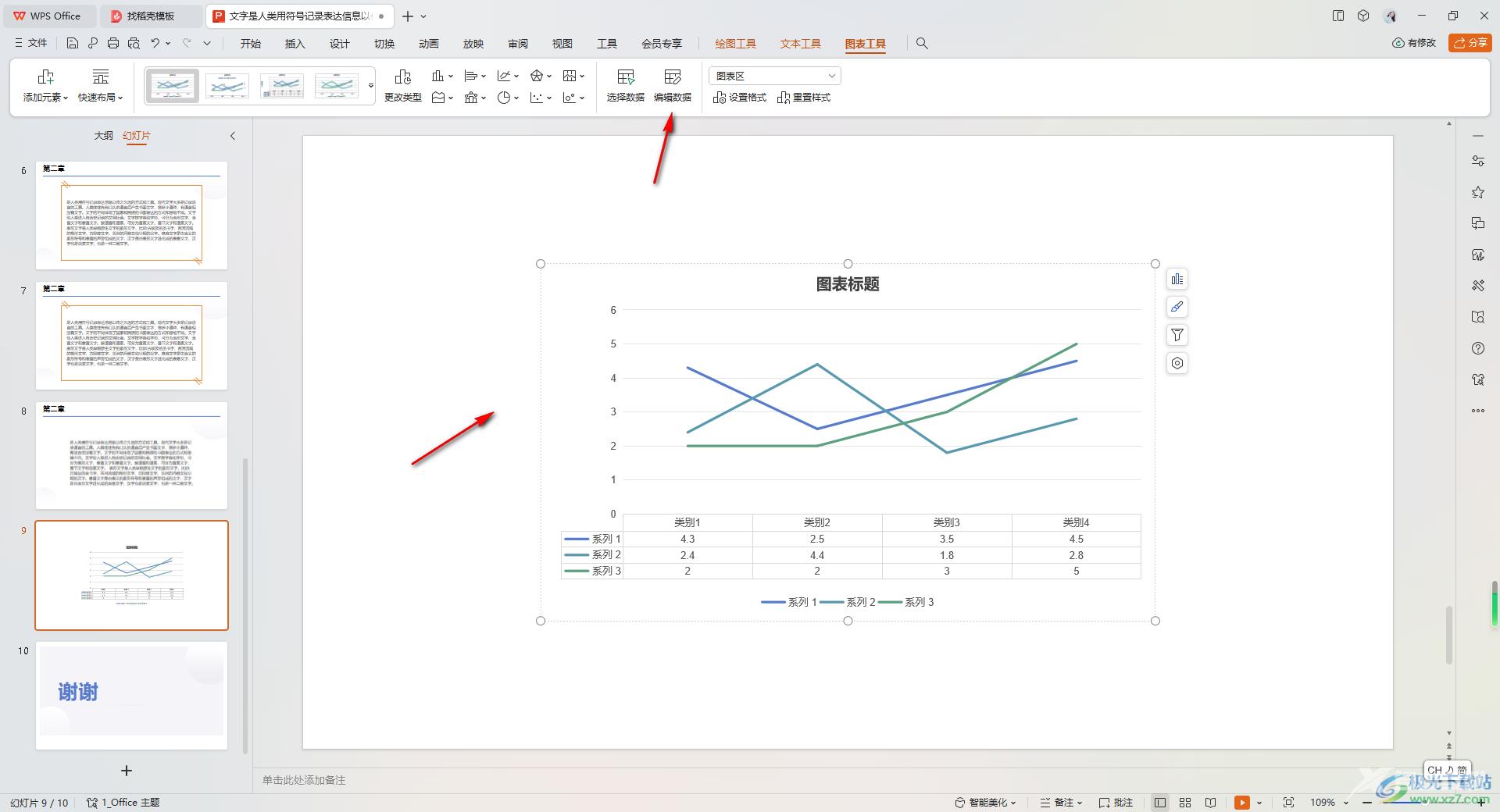
以上就是关于如何使用WPS PPT图表展示表格数据的具体操作方法,我们喜欢通过WPS进行演示文稿的编辑,其中插入的图表可以进行数据的编辑和修改以及可以将对应的表格数据展示出来,这样方便我们进行查看表格数据,感兴趣的话可以操作试试。

wps office2023版
大小:69.90 MB版本:v11.1.0.14309 最新版环境:WinAll, WinXP, Win7, Win10
- 进入下载
