很多时候,大家通过wps excel进行数据处理操作,其中会对一些重要的文字添加鲜明的颜色进行区分,或者是为整个表格区域设置一个好看的底纹颜色,但是当你想要打印该表格内容的时
很多时候,大家通过wps excel进行数据处理操作,其中会对一些重要的文字添加鲜明的颜色进行区分,或者是为整个表格区域设置一个好看的底纹颜色,但是当你想要打印该表格内容的时候,不想要打印其中显示的颜色,对此该如何设置呢,这种情况你可以进入到页面设置窗口中,需要找到工作表下的单色打印功能,将该功能开启之后,那么打印出来的表格就是没有任何颜色的,下方是关于如何使用WPS Excel设置单色打印的具体操作方法,如果你需要的情况下可以看看方法教程,希望对大家有所帮助。
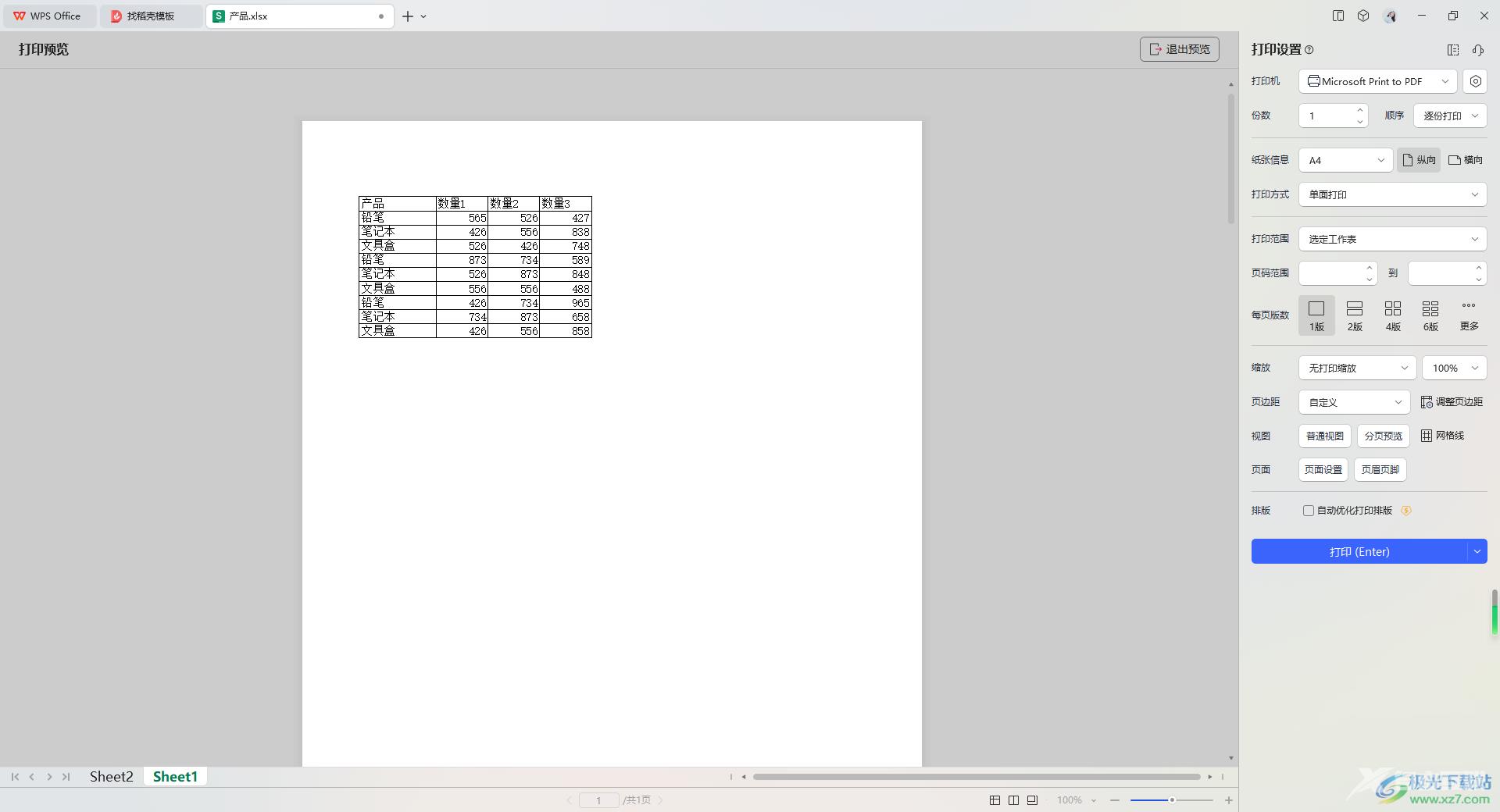
方法步骤
1.首先,我们需要打开WPS表格,可以看到表格的背景颜色是绿色,那么将其框选起来,点击页面左上角的【打印预览】按钮。
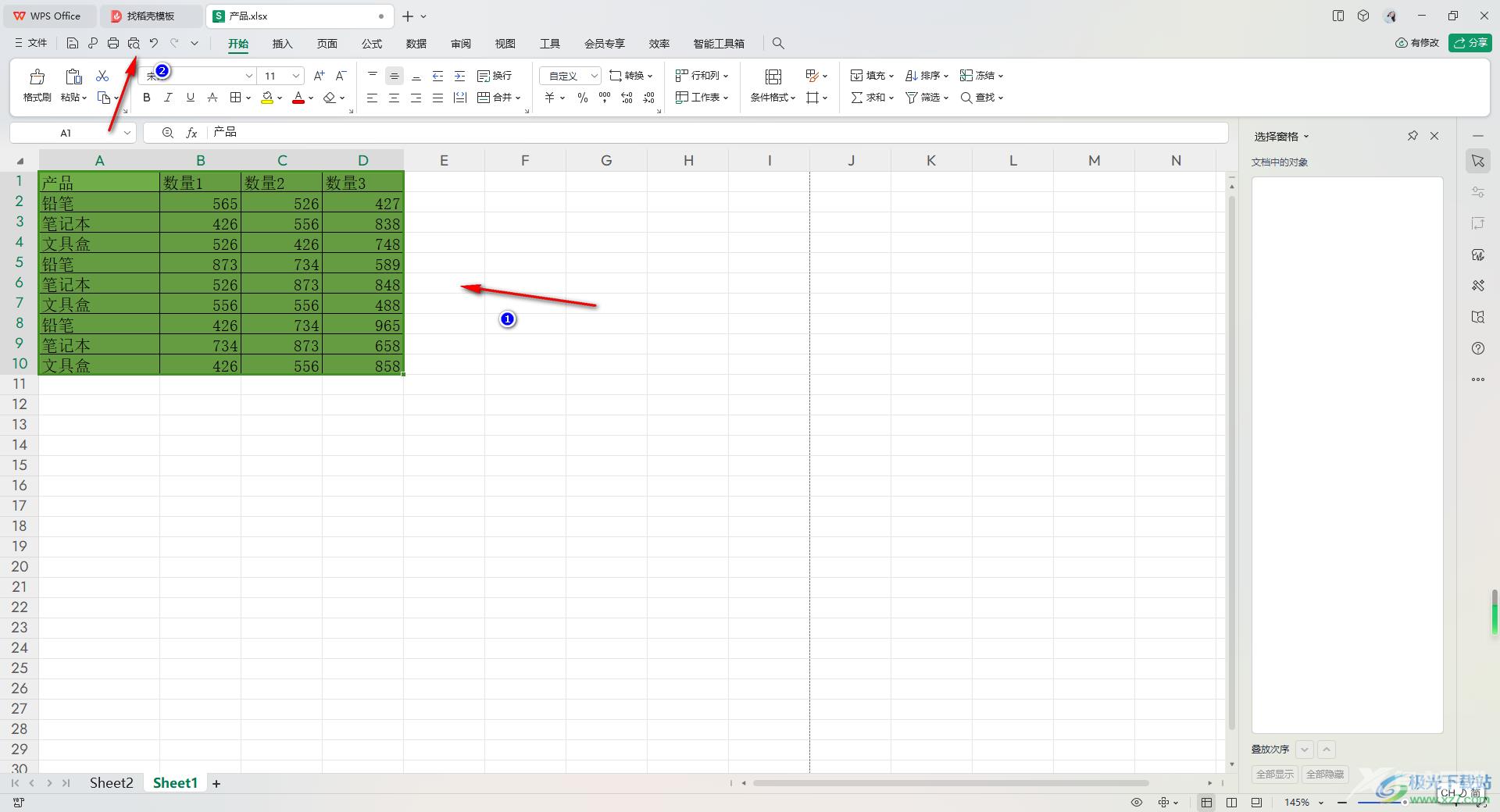
2.这时,即可进入到打印预览的窗口中,查看到打印的表格,如果你不想要打印出表格的颜色。
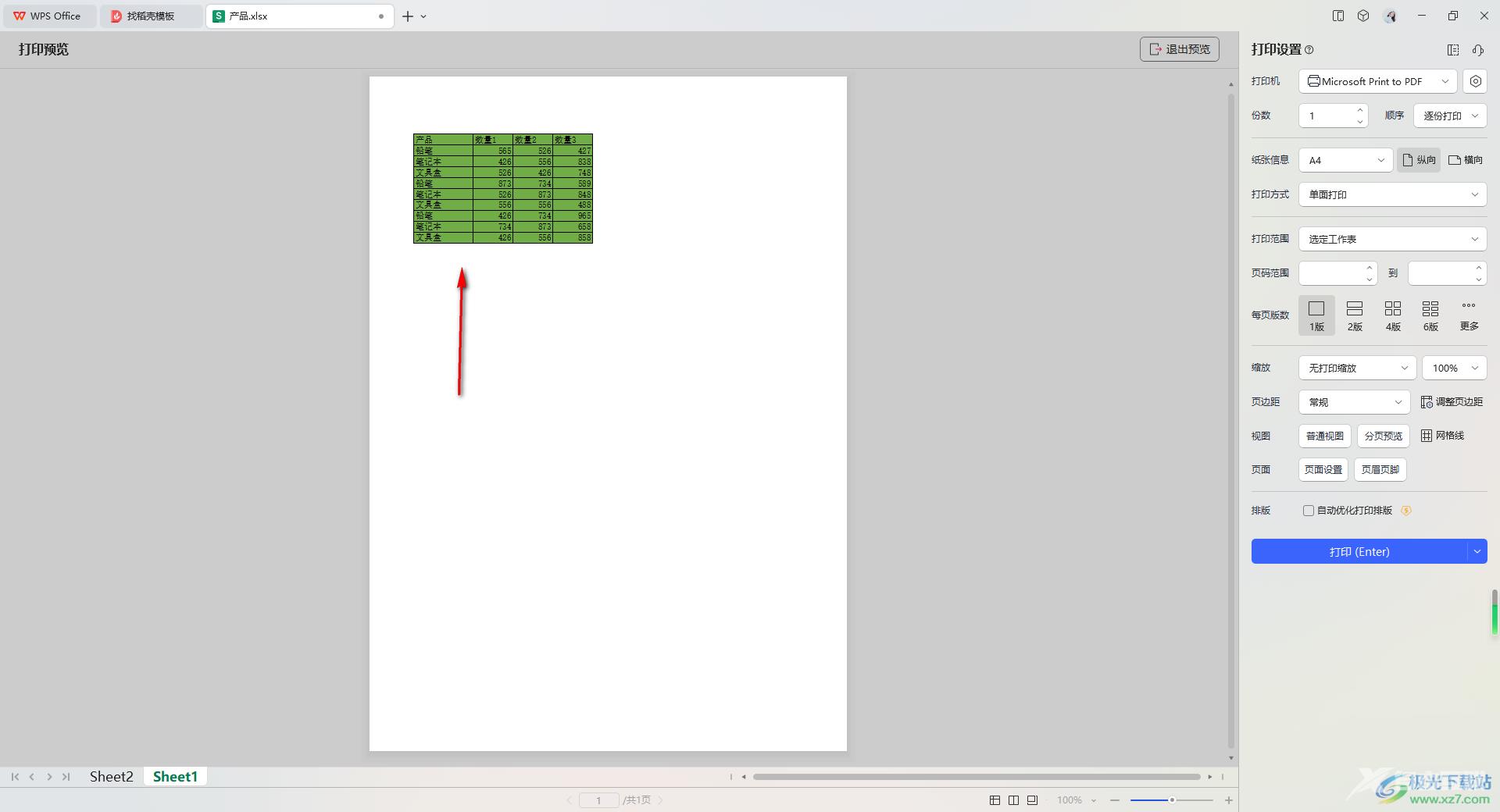
3.那么,我们就将鼠标移动到右侧窗口中的【页面设置】按钮的位置,将该按钮进行点击一下。
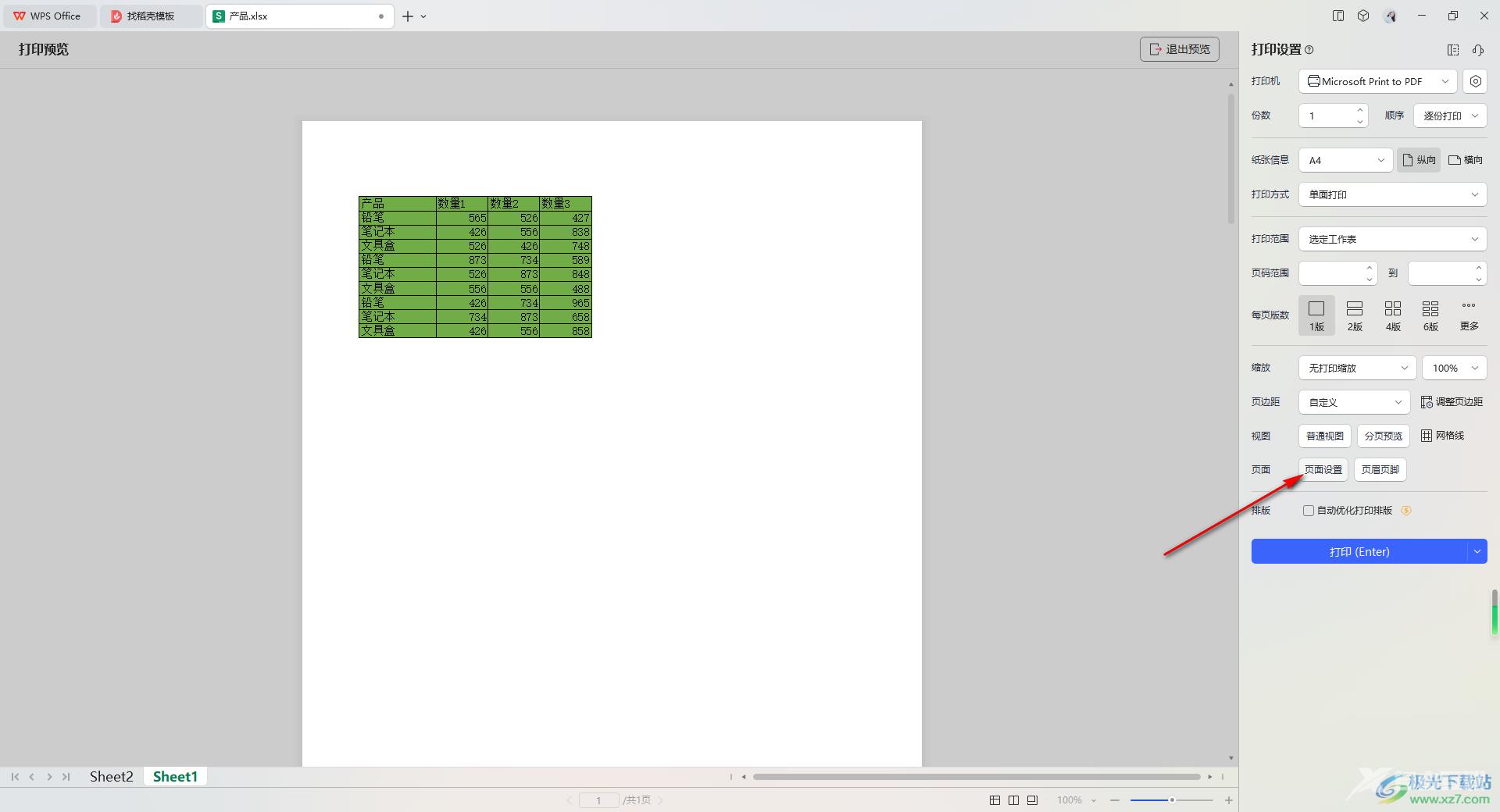
4.这时,即可在在打开的页面设置窗口中,点击【工作表】选项,将【单色打印】选项进行勾选上,之后点击确定按钮。
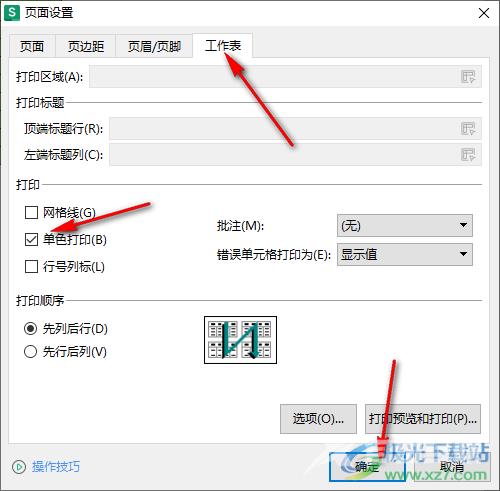
5.这时我们返回到文档页面上,即可查看到刚刚的表格颜色已经没有了,之后你可以直接点击右下角的打印按钮即可打印出来。
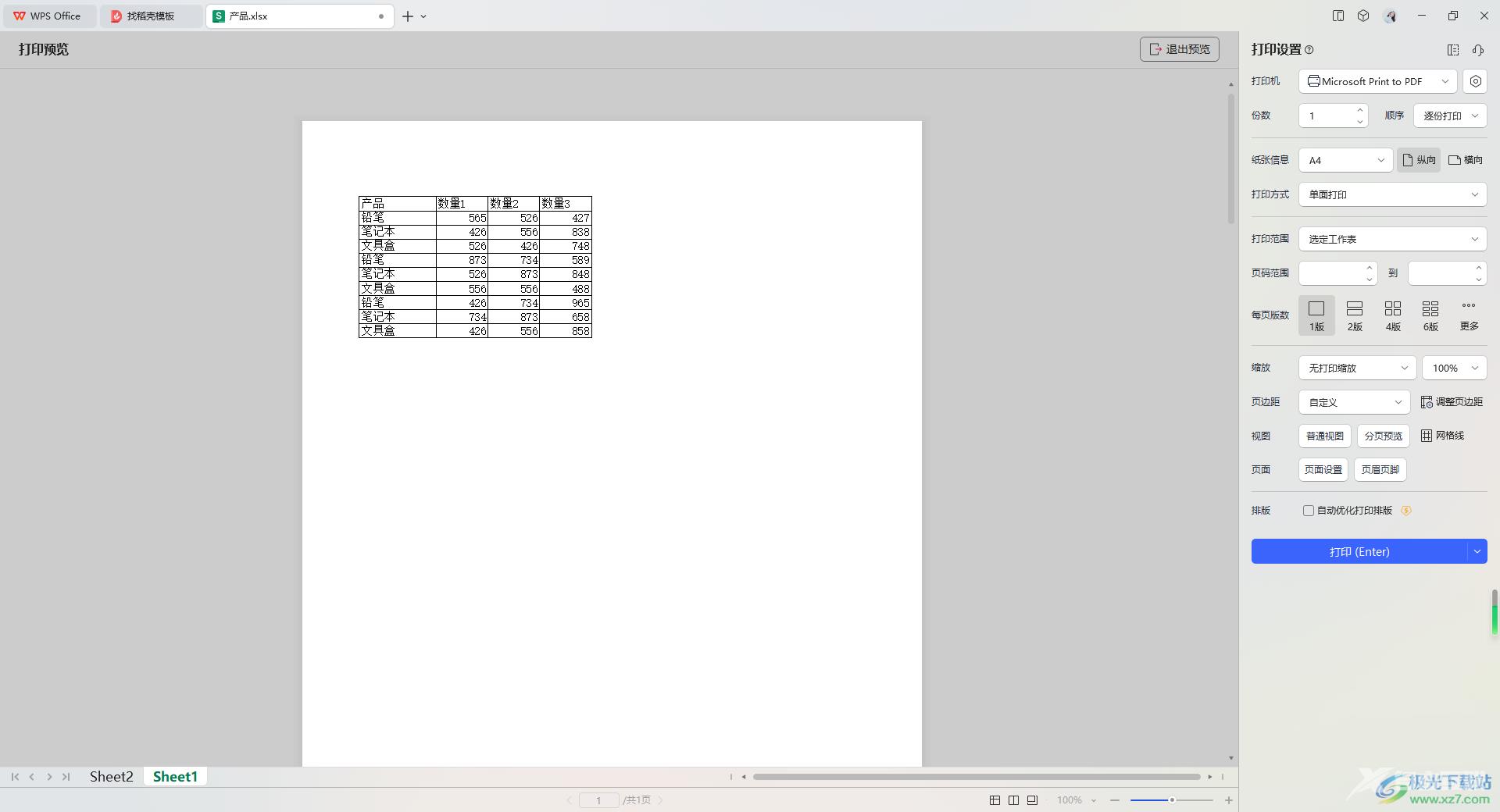
以上就是关于如何使用WPS Excel设置单色打印的具体操作方法,如果你想要在WPS Excel中将表格数据进行打印出来,如果表格中有部分内容有颜色,那么按照以上的方法教程,启用单色打印功能即可去除表格中的颜色进行打印操作,感兴趣的话可以操作试试。

wps office2023版
大小:69.90 MB版本:v11.1.0.14309 最新版环境:WinAll, WinXP, Win7, Win10
- 进入下载
