如果你喜欢使用wps excel表格来完成自己的数据编辑和计算,那么就可能会使用到一些函数公式进行快速的计算,其中常常使用到的函数公式有求和、平均数以及最大值等函数公式,但是在某些编辑情况下,可能需要使用到其他平时不太常用的函数公式来操作,比如当你想要计算标准偏差的时候,那么该如何设置计算呢,其实操作起来十分的简单,你可以进入到插入函数的窗口中找到标准偏差公式即可,下方是关于如何使用WPS Excel计算标准偏差的具体操作方法,如果你需要的情况下可以看看方法教程,希望对大家有所帮助。
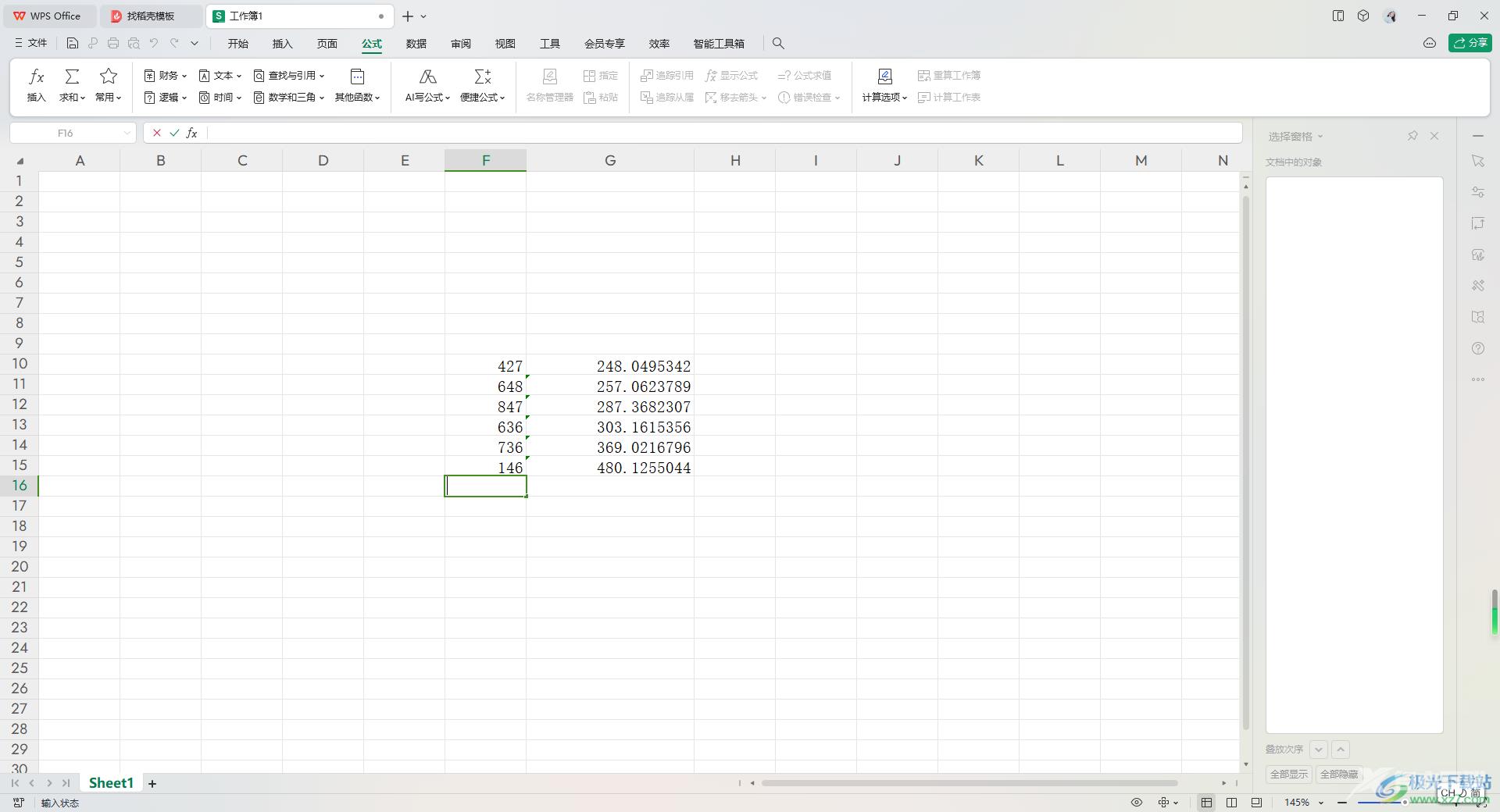
方法步骤
1.直接在表格中,将需要进行计算的数值输入到单元格中。
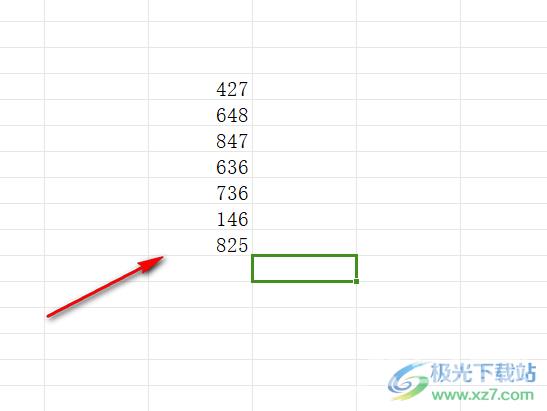
2.随后,我们需要将鼠标定位到第一个需要进行计算的空白单元格中,之后点击【公式】选项,再点击【插入】选项。
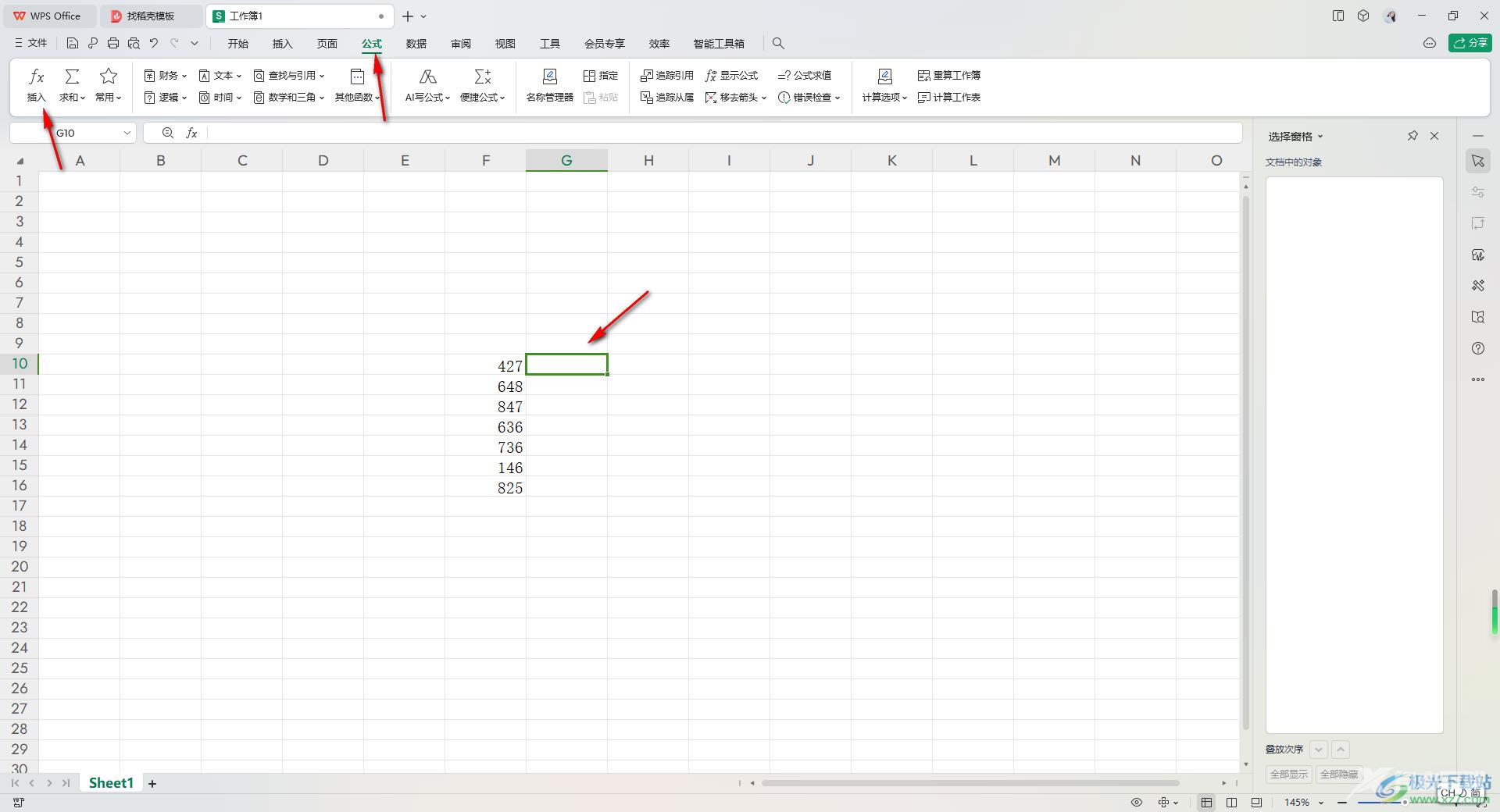
3.这时,我们就可以在打开的窗口中在查找函数的框中输入【标准偏差】,之后即可在选择函数的选项框中弹出很多的相关函数公式,找到其中的【STDEV】,之后点击确定。
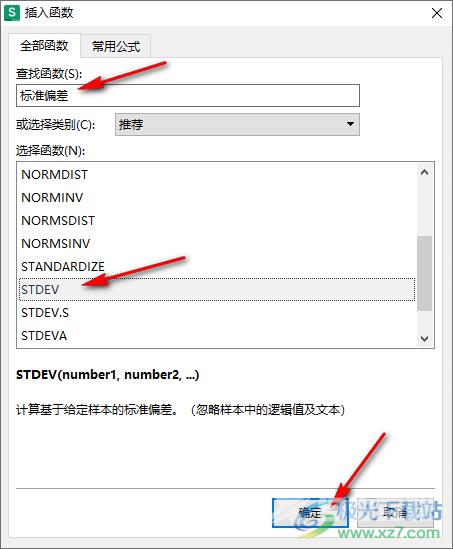
4.接着将鼠标定位到数值1的框中,再使用鼠标将刚刚输入的数据区域框选起来,那么数值1的框中就会出现自己框选起来的区域标记,之后点击确定按钮。
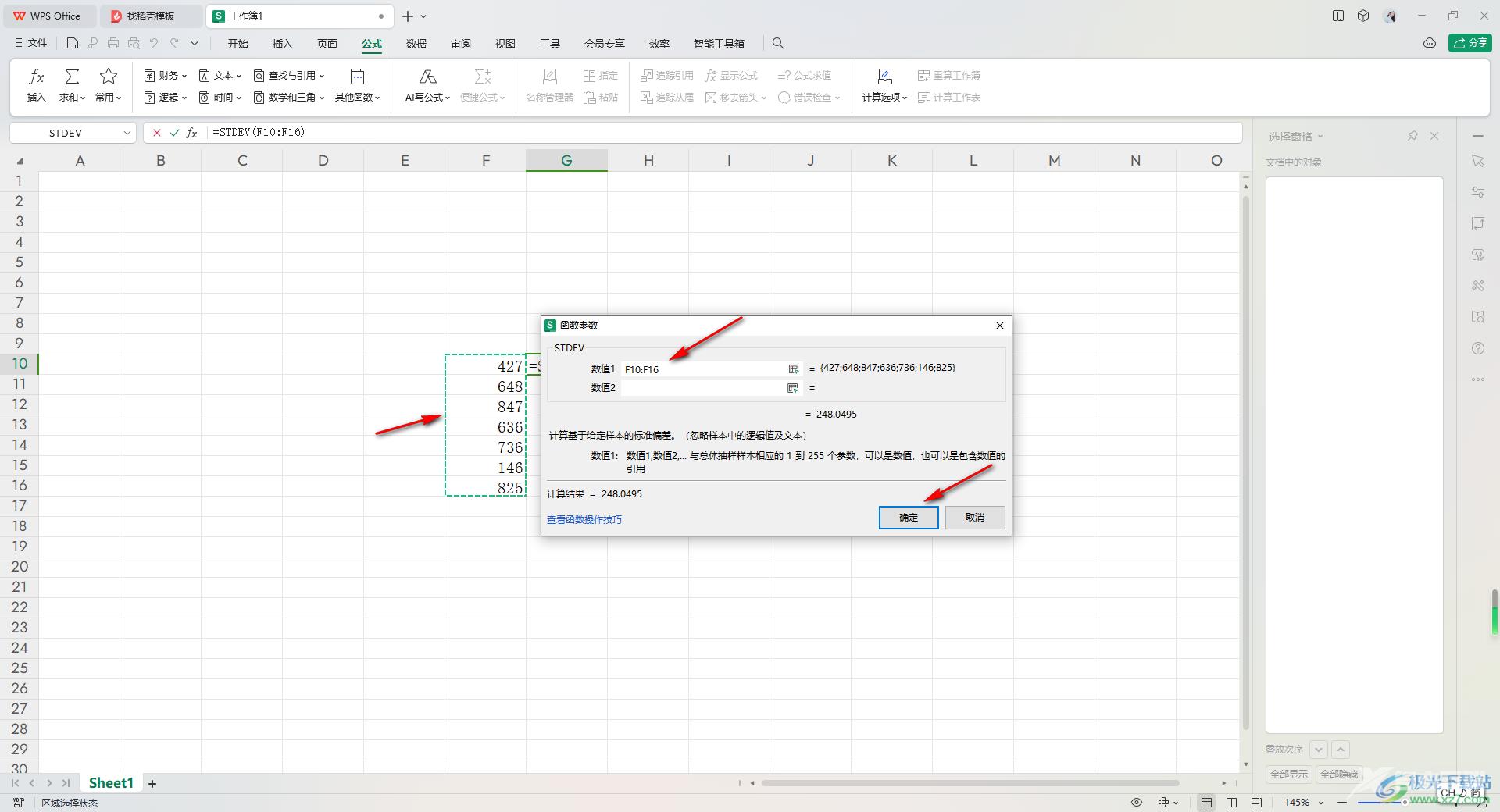
5.接着返回到编辑页面中,就可以看到计算的结果了,将鼠标定位到该单元格右下角的位置进行下拉填充设置。
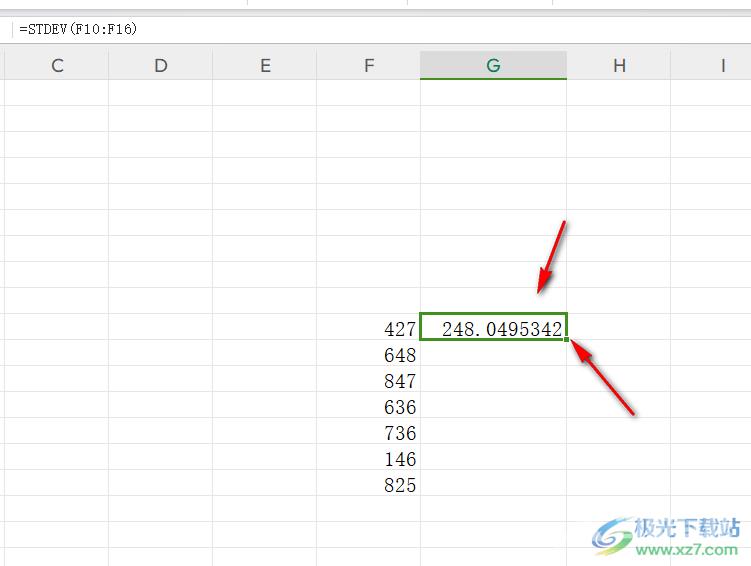
6.这时其他几个单元格的数值的标准偏差就快速的计算出来了,如图所示。
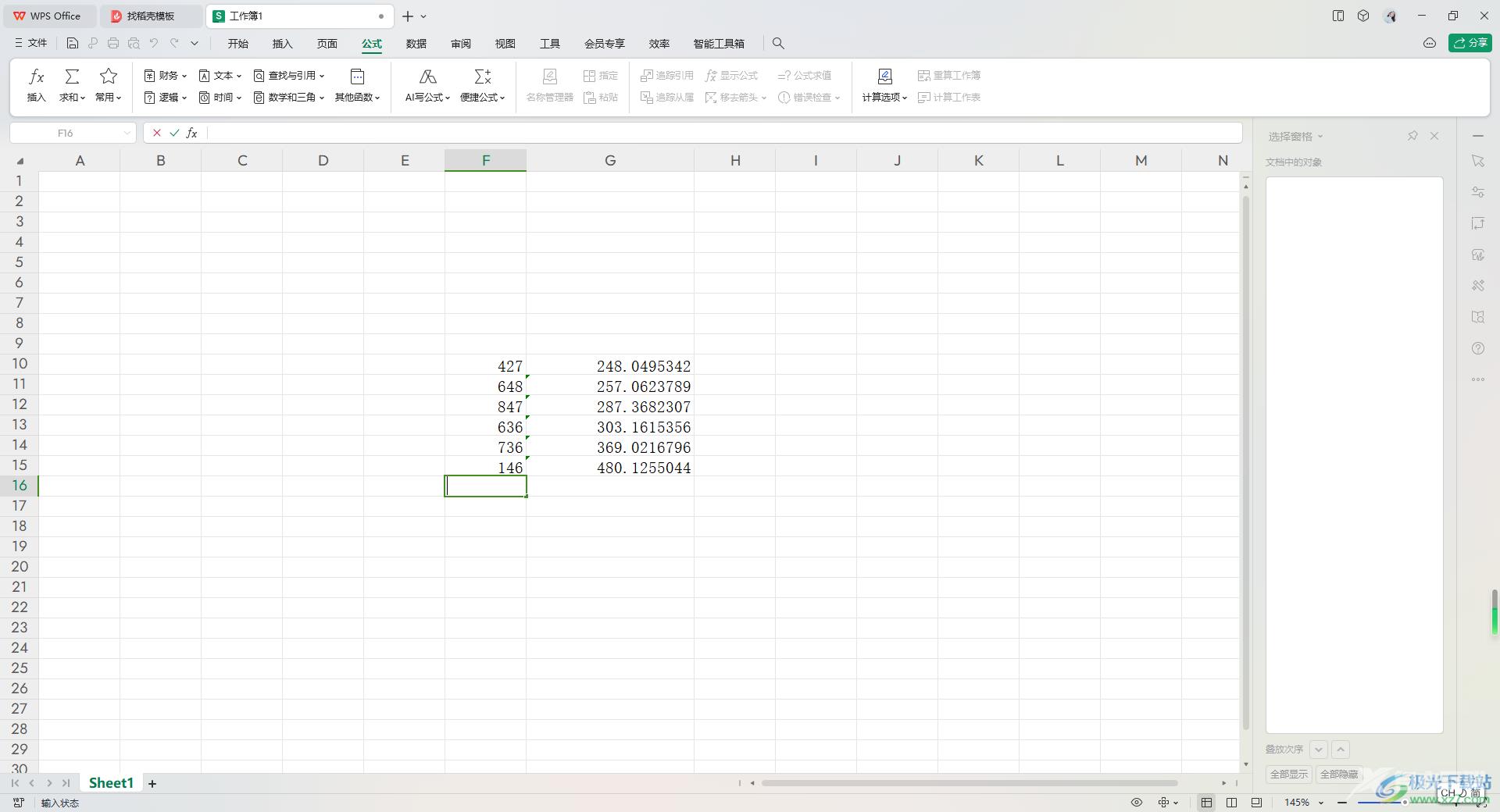
以上就是关于如何使用WPS Excel计算标准偏差的具体操作方法,我们在使用该表格工具进行计算的时候,你可以通过函数公式进行快速的计算,其中想要计算标准偏差就按照上述的方法来计算即可,感兴趣的话可以操作试试。

wps office2023版
大小:69.90 MB版本:v11.1.0.14309 最新版环境:WinAll, WinXP, Win7, Win10
- 进入下载
