天天桌面便签成为一些小伙伴常用来记录重要知识点的便签工具,有的小伙伴有编辑便签的习惯,会在自己的电脑中安装一个比较好用且方便管理的便签工具,而天天桌面便签就是其中
天天桌面便签成为一些小伙伴常用来记录重要知识点的便签工具,有的小伙伴有编辑便签的习惯,会在自己的电脑中安装一个比较好用且方便管理的便签工具,而天天桌面便签就是其中一款非常不错的便签编辑工具,你可以新建多个自己需要的便签内容,且还可以直接在新建的便签页面中进行插入本地图片,并且插入的本地图片还可以根据自己的要求来更改图片的显示大小,下方是关于如何使用天天桌面便签添加图片的具体操作方法,如果你需要的情况下可以看看方法教程,希望对大家有所帮助。

方法步骤
1.在我们的电脑桌面上将天天桌面便签双击运行,就会出现一个编辑便签的页面,你可以在页面上进行编辑内容,并且还可以右键进行新建多个便签。

2.当你编辑好内容之后,想要在后面插入一张图片,那么就可以双击一下页面,即可出现一个编辑框,这时进行右键点击即可弹出一些编辑工具,点击【插入图片】图标。
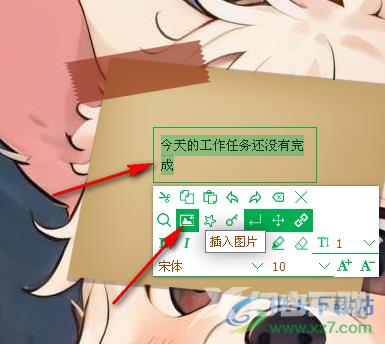
3.随后即可打开一个本地存储图片的窗口,找到自己需要添加的图片素材,之后将其选中点击【打开】按钮。
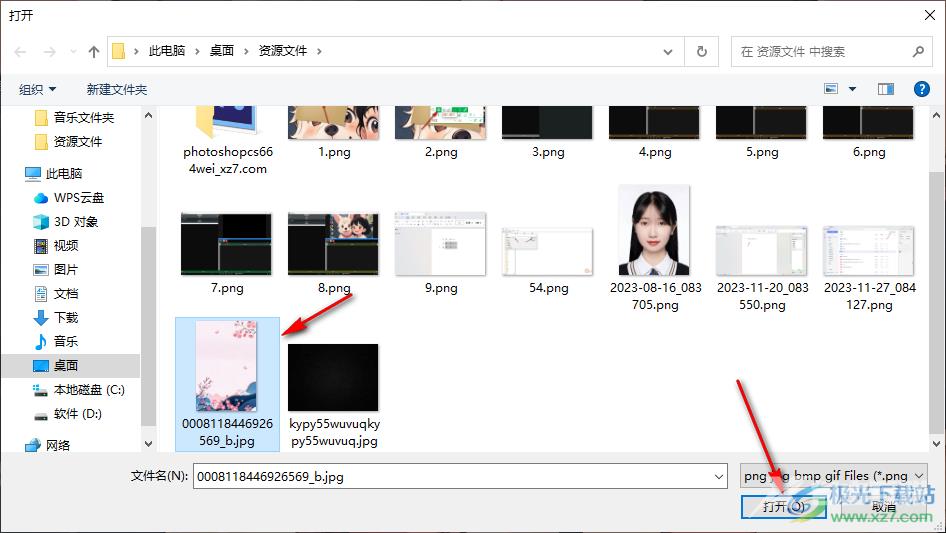
4.之后就会看到编辑框中出现了我们添加的图片内容,如图所示。

5.如果你想要调整图片的大小,那么我们需要先将编辑框拉大,之后再将图片选中就可以拉动图片边缘进行调整大小了。
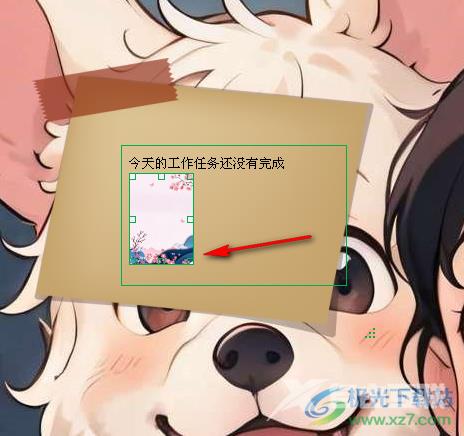
以上就是关于如何使用天天桌面便签添加图片的具体操作方法,你可以通过该便签工具进行友好的记录一些重要的事件,而其中想要添加图片内容也是可以按照上述方法进行添加的,添加的图片可以随意的调整显示大小,感兴趣的话可以操作试试。

windows桌面便签
大小:2.90 MB版本:v2.1.6 官方正式版环境:WinAll, WinXP, Win7, Win10
- 进入下载
