indesign是一款专业的桌面出版软件,它主要用于设计和制作出版物,例如用户可以用来制作出杂志、报纸、书籍或是海报等多种出版物,而且它具有着强大的排版功能,可以创建复杂的多页文档,因此InDesign软件吸引了不少的用户前来下载使用,当用户在使用InDesign软件来编辑出版物时,会在页面上插入图片,根据需求有时会将图片锁定起来,防止位置被移动,可是用户需要解锁图片时,应该怎么来操作实现呢,其实这个问题是很好解决的,用户直接在编辑页面上找到点击图片左侧的小锁图标即可成功解锁,那么接下来就让小编来向大家分享一下InDesign图片被锁定的移动方法教程吧,希望用户能够喜欢。
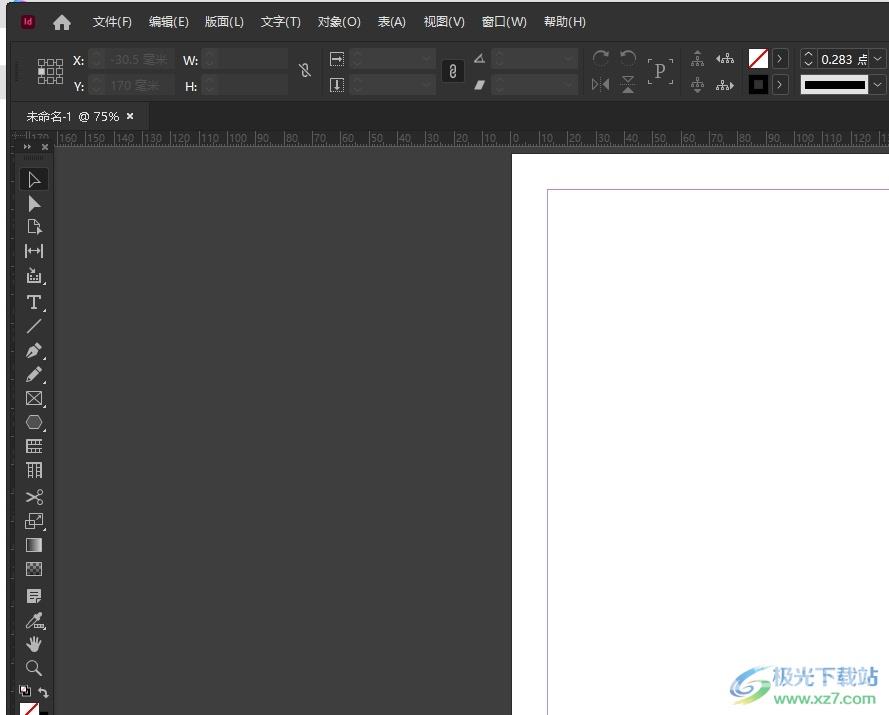
方法步骤
1.用户在电脑上打开InDesign软件,并来到文件的编辑页面上来进行创作
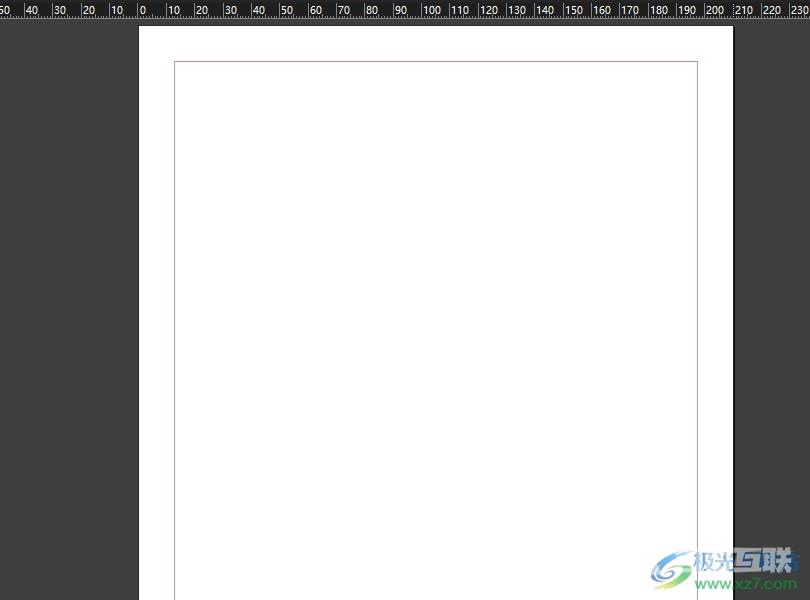
2.在页面上方的菜单栏中点击文件选项,将会弹出下拉选项卡,用户选择其中的置入选项
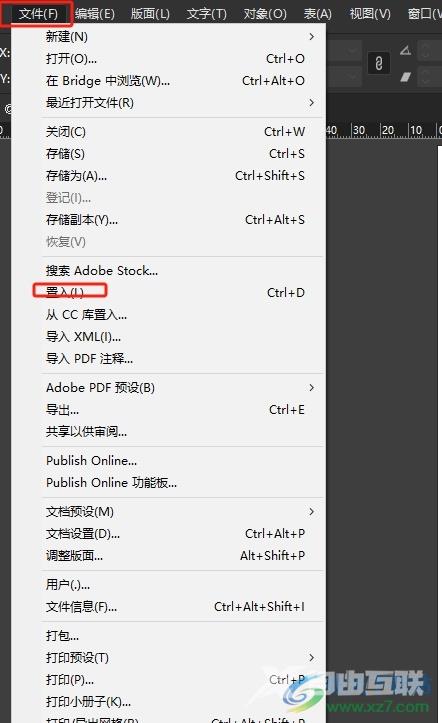
3.进入到文件夹窗口中,用户选择其中的图片后按下打开按钮
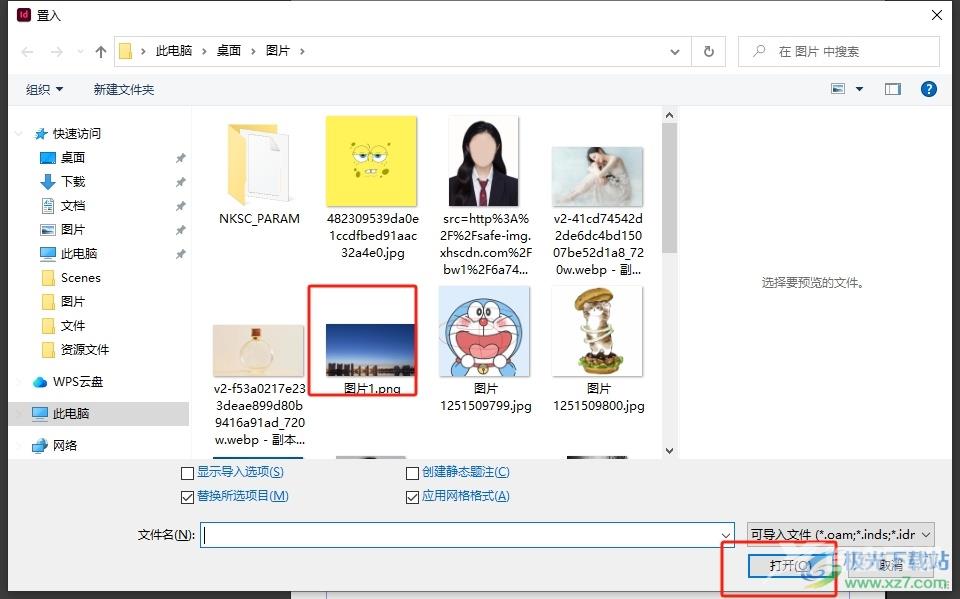
4.这时用户在页面上成功置入图片后,用鼠标右键点击弹出菜单,接着选择其中的锁定选项
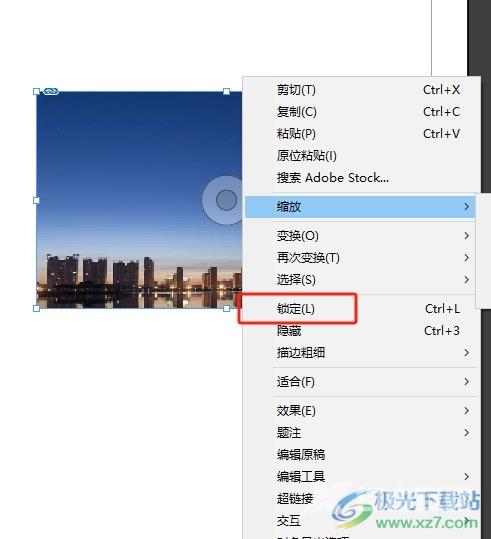
5.成功锁定图片后,用户可以看到左侧出现的小锁图标,用户将鼠标移动到锁图标上,可以看到鼠标转换为开锁标识,用户点击锁图标即可解锁
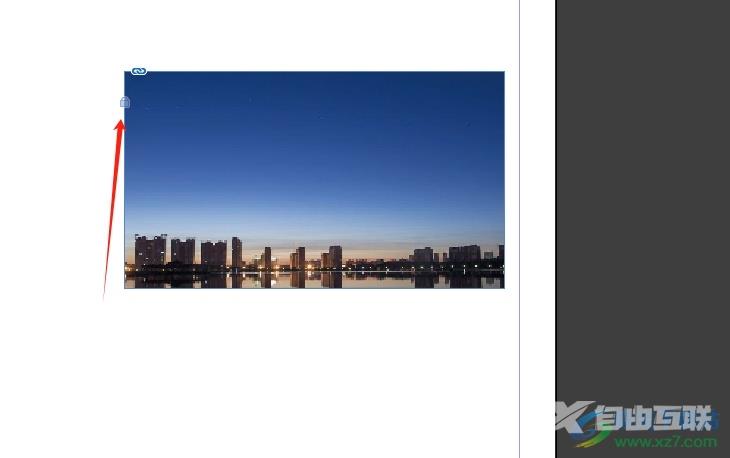
6.如图所示,用户在编辑页面上就可以看到图片解锁成功,可以随意移动图片了
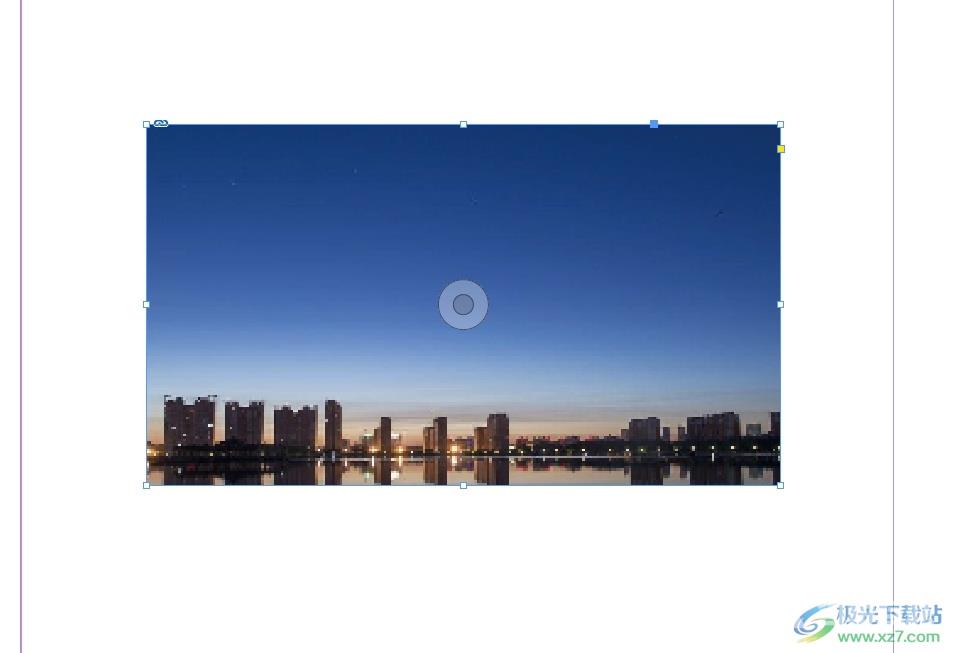
用户在InDesign软件中创作出版物时,会根据自己的需求在页面上置入图片,用户误操作将图片锁定起来后,想要将其解锁,直接点击图片上的锁图标即可解决问题,方法简单易懂,因此感兴趣的用户可以跟着小编的教程操作试试看,一定可以解决好大家的问题。

Adobe InDesign 2023(平面设计)
大小:1.18 GB版本:v18.2.1.455 特别版环境:WinXP, Win7, Win8, Win10, WinAll
- 进入下载
