越来越多的用户在接触到wps软件后,会收获到强大功能带来的帮助以及多种文件的编辑权利,让用户可以简单轻松的完成编辑工作,因此wps文档吸引了不少的用户前来下载使用,当用户
越来越多的用户在接触到wps软件后,会收获到强大功能带来的帮助以及多种文件的编辑权利,让用户可以简单轻松的完成编辑工作,因此wps文档吸引了不少的用户前来下载使用,当用户在wps软件中编辑文档文件时,会在页面上将文字内容进行分栏,为了更好的区分分栏效果,用户想在页面中间添加分隔线,这样就可以将其分开,那用户应该怎么来操作实现呢,其实操作的过程是很简单的,用户只需在分栏窗口中点击两栏并勾选分隔线即可解决问题,详细的操作过程是怎样的呢,接下来就让小编来向大家分享一下wps文档中间用一条线隔开的方法教程吧,希望用户在看了小编的教程后,能够从中获取到有用的经验。
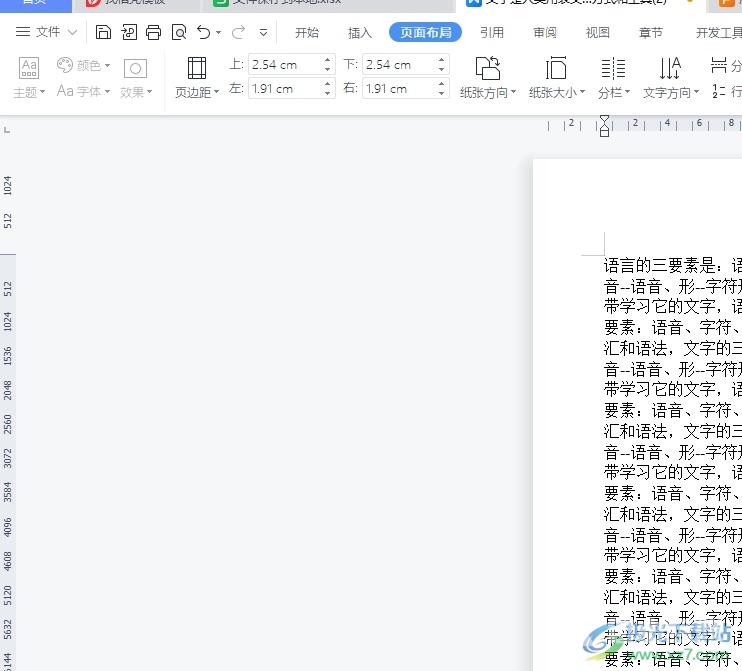
方法步骤
1.用户在wps软件中打开文档文件,接着进入到编辑页面上全选内容

2.用户需要在页面上方的菜单栏中点击页面布局选项,将会显示出相关的选项卡,用户选择其中的分栏选项
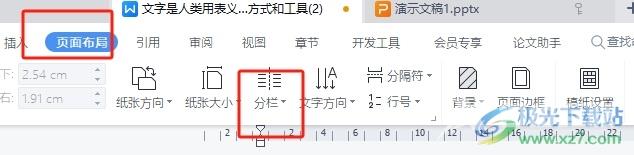
3.在弹出来的下拉选项卡中,用户选择其中的更多分栏选项,将会进入到新窗口中来解决
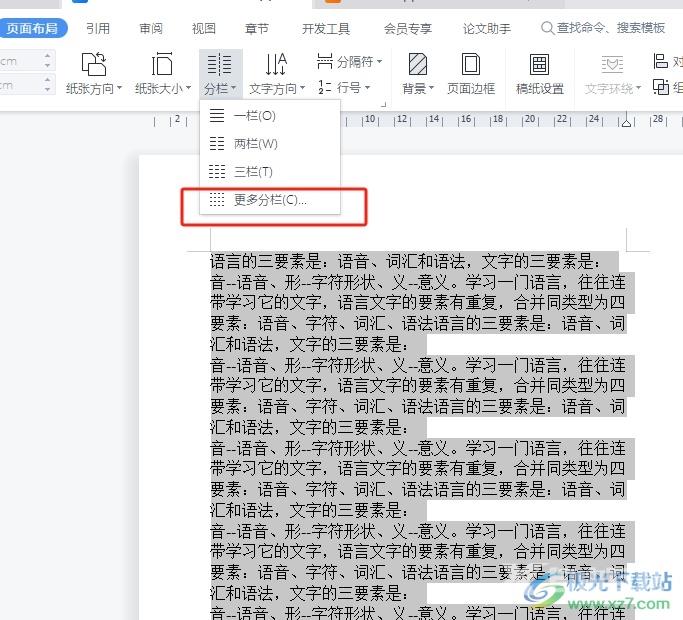
4.在打开的分栏窗口中,用户在预览板块中选择两栏选项,然后勾选分隔线选项
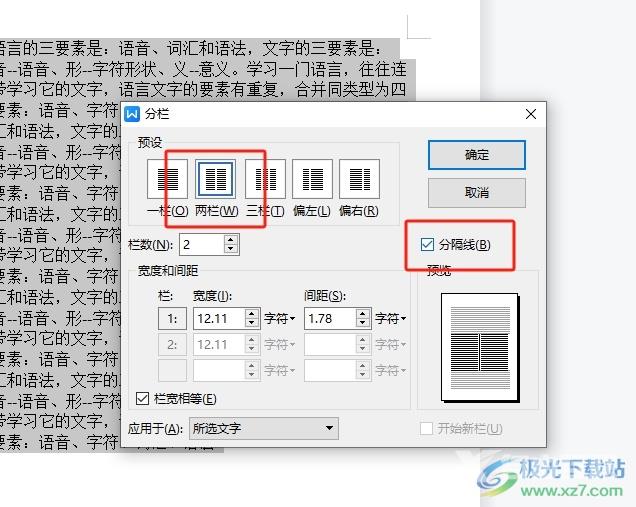
5.完成上述操作后,用户在窗口的右侧按下确定按钮即可解决问题
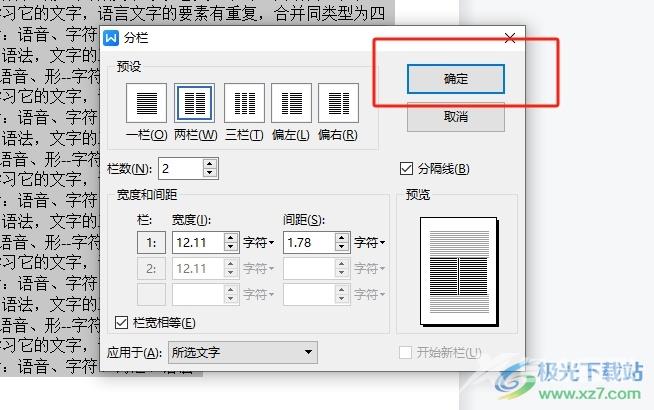
6.此时回到编辑页面上,用户可以看到当前页面上的内容成功用一条线隔开了,效果如图所示
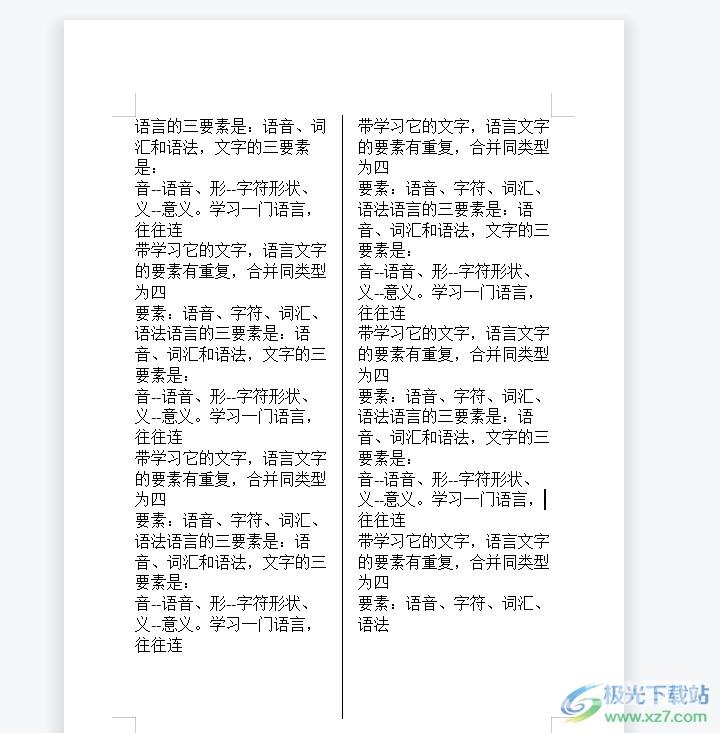
以上就是小编对用户提出问题整理出来的方法步骤,用户从中知道了大致的操作过程为点击页面布局-分栏-更多分栏-两栏-勾选分隔线-确定这几步,方法简单易懂,因此感兴趣的用户可以跟着小编的教程操作试试看,一定可以成功在文档中间用一条线隔开的。

wps office2023版
大小:69.90 MB版本:v11.1.0.14309 最新版环境:WinAll, WinXP, Win7, Win10
- 进入下载
