Win10电脑中,存在着非常多且很强大的功能,其中就有一个校准显示器颜色的功能,如果你觉得你电脑的屏幕颜色不太标准,那么就可以通过校准显示器功能来操作即可,而想要进行校
Win10电脑中,存在着非常多且很强大的功能,其中就有一个校准显示器颜色的功能,如果你觉得你电脑的屏幕颜色不太标准,那么就可以通过校准显示器功能来操作即可,而想要进行校准操作击需要进入到高级显示器的设置窗口中,找到显示器属性选项进入即可,我们需要在显示器属性的颜色管理页面中进行校准显示器,校准显示器的操作步骤是很简单的,下方是关于如何使用Win10校准显示器颜色的具体操作方法,如果你需要的情况下可以看看方法教程,希望对大家有所帮助。
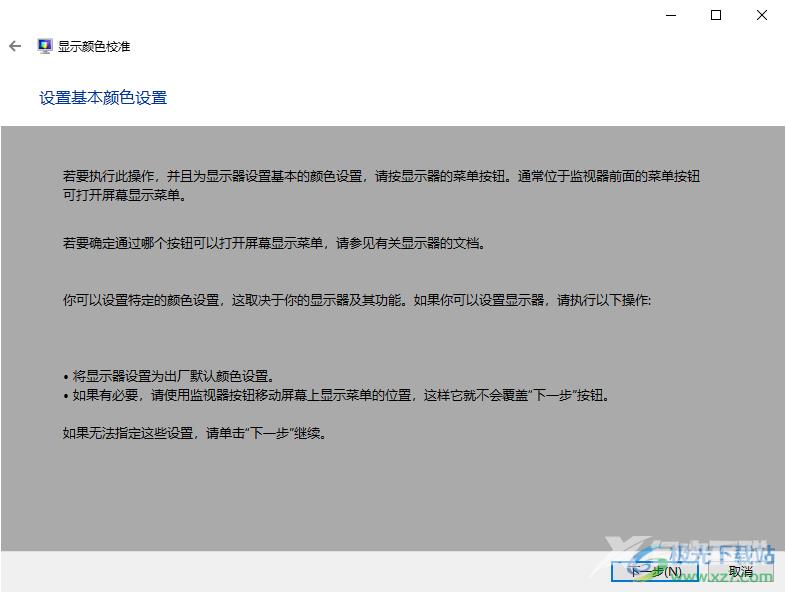
方法步骤
1.将鼠标放在电脑桌面上进行右键点击,即可打开一个菜单选项,将其中的【显示设置】选项进行点击进入。
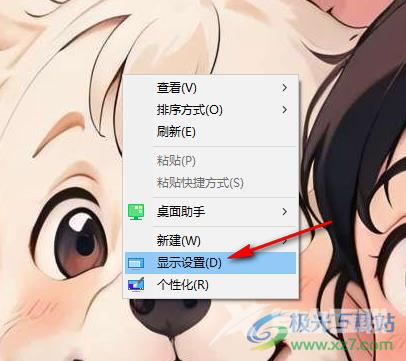
2.这时,我们就可以在打开的页面上进行滚动页面,找到其中的【高级显示设置】这个选项。
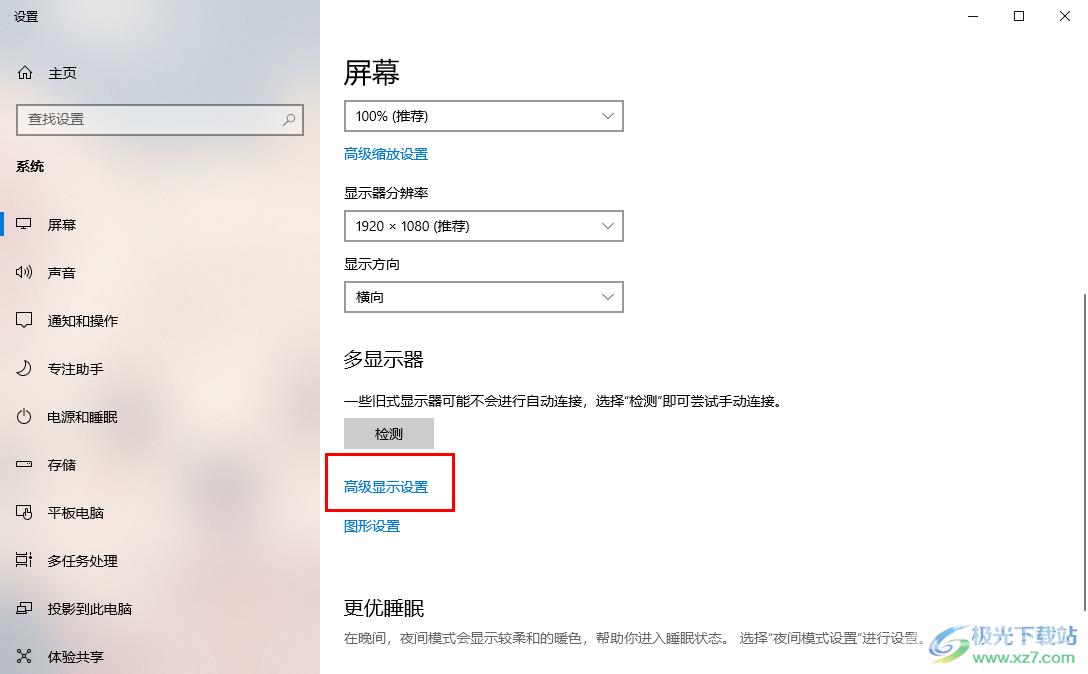
3.随后即可打开窗口,将【显示器的显示适配器属性】选项进行左键点击进入。
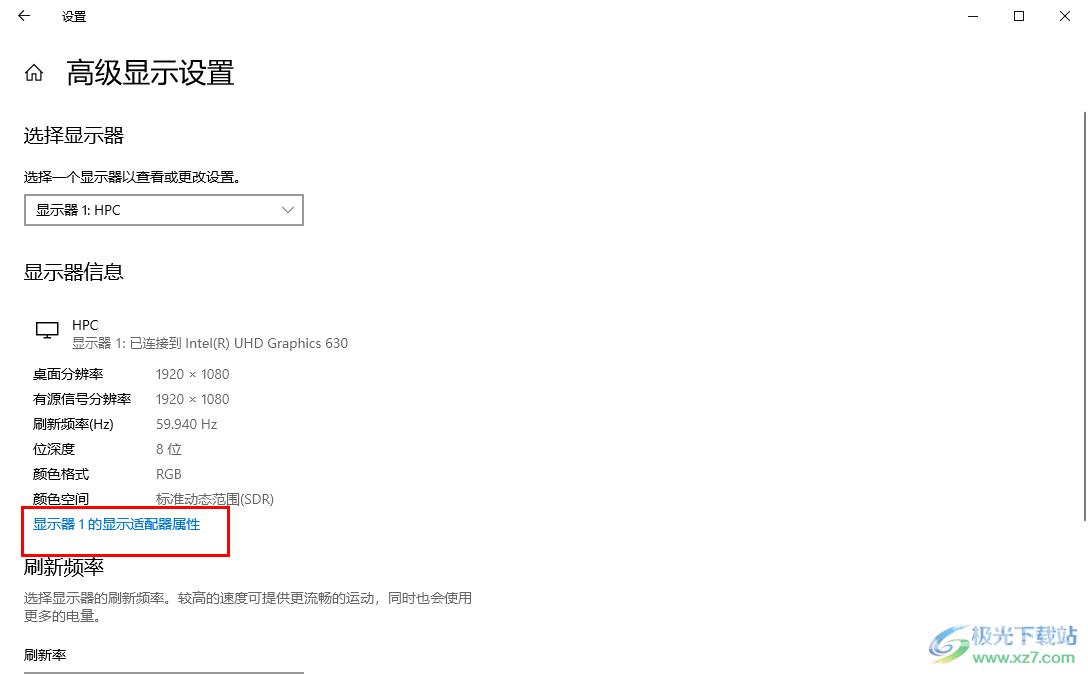
4.这时,我们就可以打开属性窗口,需要将该窗口中的【颜色管理】选项卡以及【颜色管理】按钮进行依次点击打开。
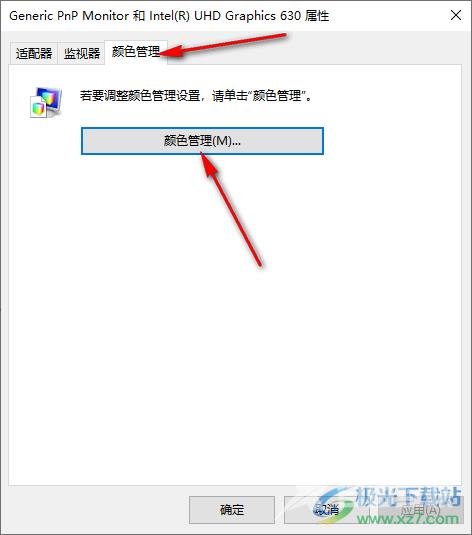
5.随后我们就可以点击【高级】选项卡,在该选项卡页面下,就可以点击【校准显示器】按钮进入。
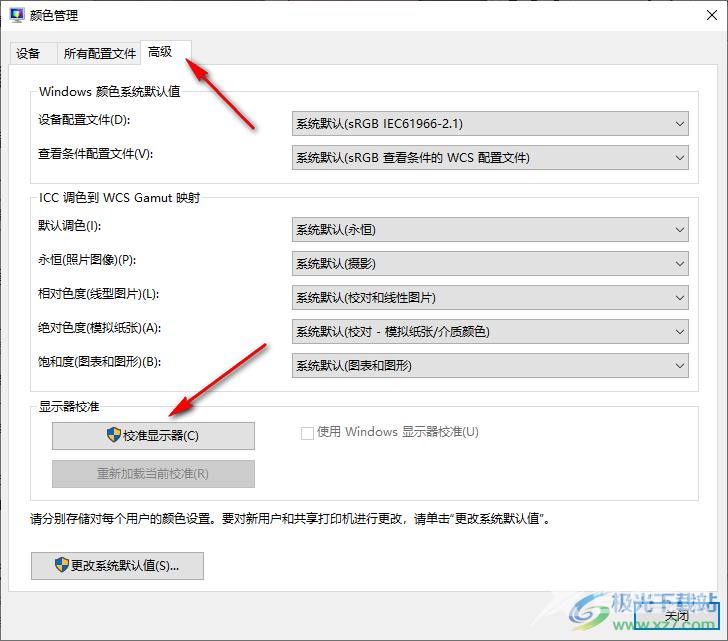
6.随后会打开一个关于校准显示器颜色的窗口,根据依次点击右下角的下一步按钮进行完成设置就可以了。
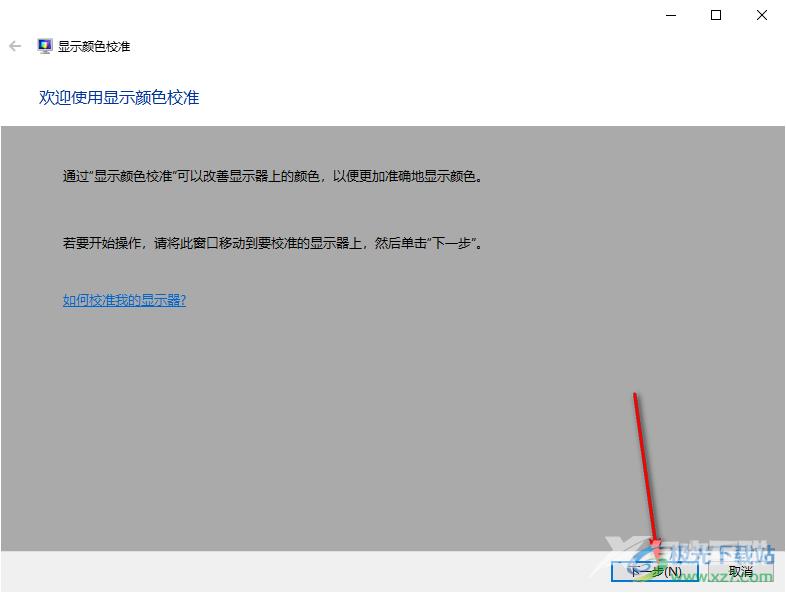
以上就是关于如何使用Win10校准显示器颜色的具体操作方法,如果你发现自己的电脑显示器的颜色不会很校准,想要进行校准设置,那么就可以按照以上的方法教程进入到校准显示器的页面中进行相应的设置即可,感兴趣的话可以操作试试。

windows10家庭中文版
大小:4.00 GB版本:64位单语言版环境:Win10
- 进入下载
