如果你常常通过wps进行处理文字内容,那么就会发现其中有这样一个问题,当你在文档中插入了一个表格之后,在表格中编辑的文字总是靠上居中显示,但是无法上下居中设置,这种情
如果你常常通过wps进行处理文字内容,那么就会发现其中有这样一个问题,当你在文档中插入了一个表格之后,在表格中编辑的文字总是靠上居中显示,但是无法上下居中设置,这种情况该如何操作呢,一般插入的表格内容都会需要对内容进行对齐调整的,从而让我们的表格更加的得体、更加的美观自然,对此,直接在设置单元格对齐方式功能下选择上下居中对齐选项进行设置一下即可,下方是关于如何使用WPS word文档设置表格内容上下居中对齐的具体操作方法,如果你需要的情况下可以看看方法教程,希望对大家有所帮助。
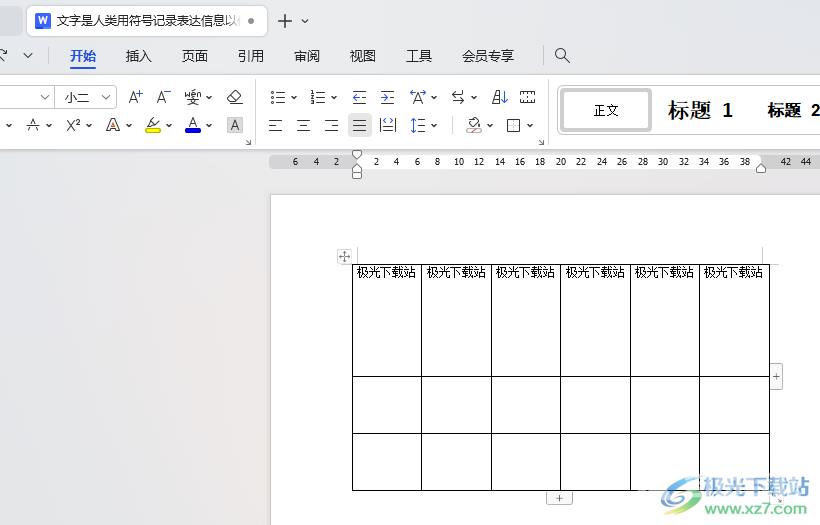
方法步骤
1.首先,我们需要点击【插入】选项,再点击【表格】,框选出自己需要进行设置的行数和列数,即可插入表格。
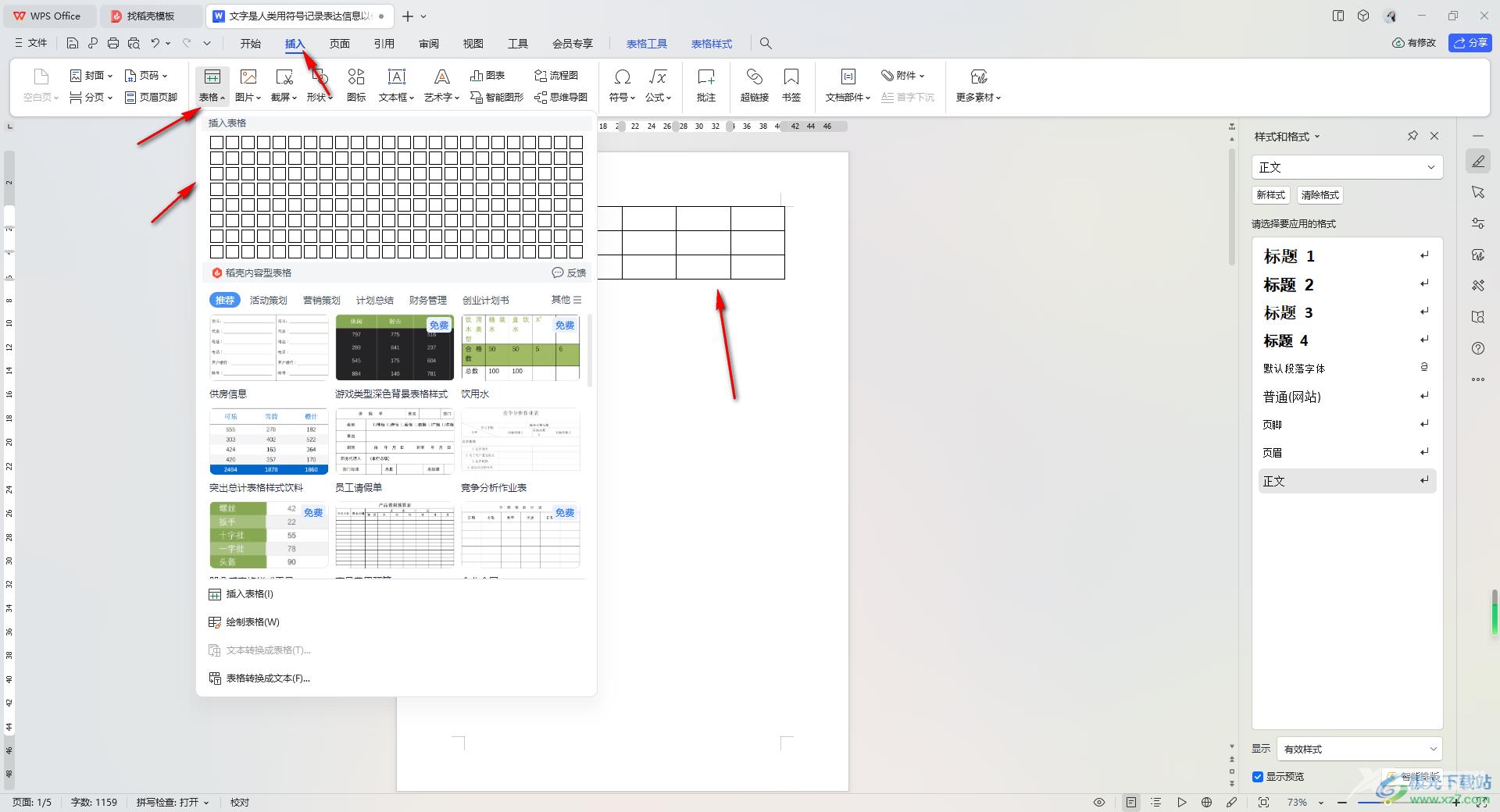
2.之后你会发现,在插入的表格中进行文字的输入时,文字只是靠上居中显示的,如图所示。
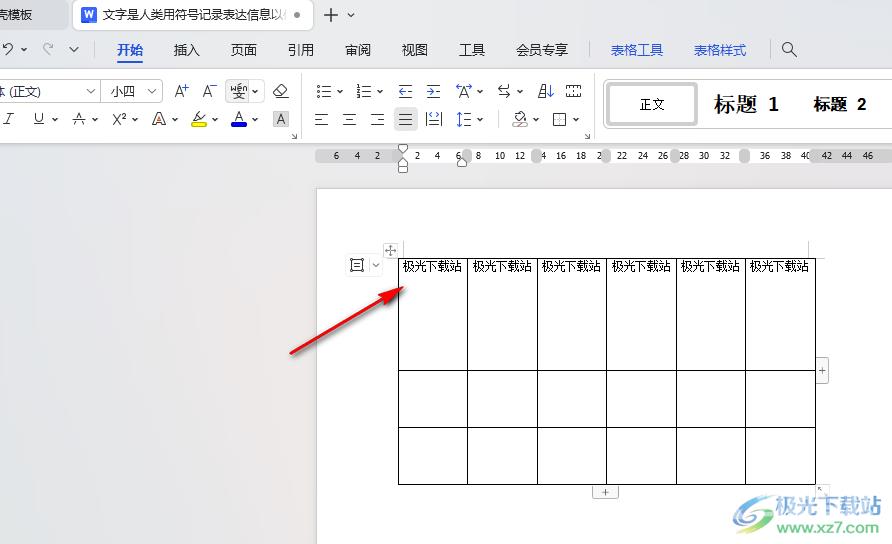
3.想要将文字上下居中对齐,那么用鼠标将该表格的左上角的十字架图标进行点击选中。
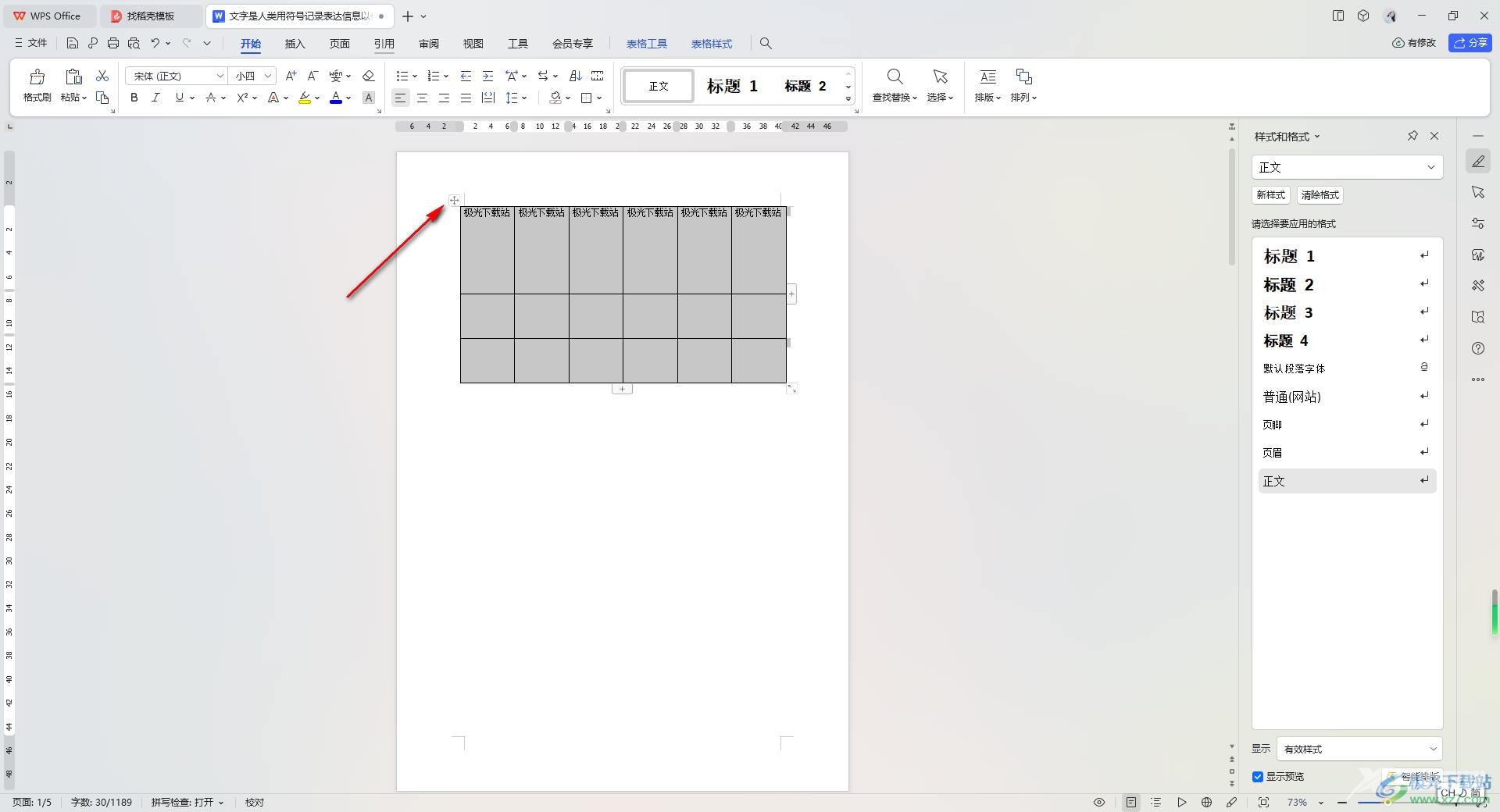
4.随后,再使用鼠标将选中的表格进行右键点击,那么即可弹出一个菜单选项,将【单元格对齐方式】子选项中的中间的图标点击一下。
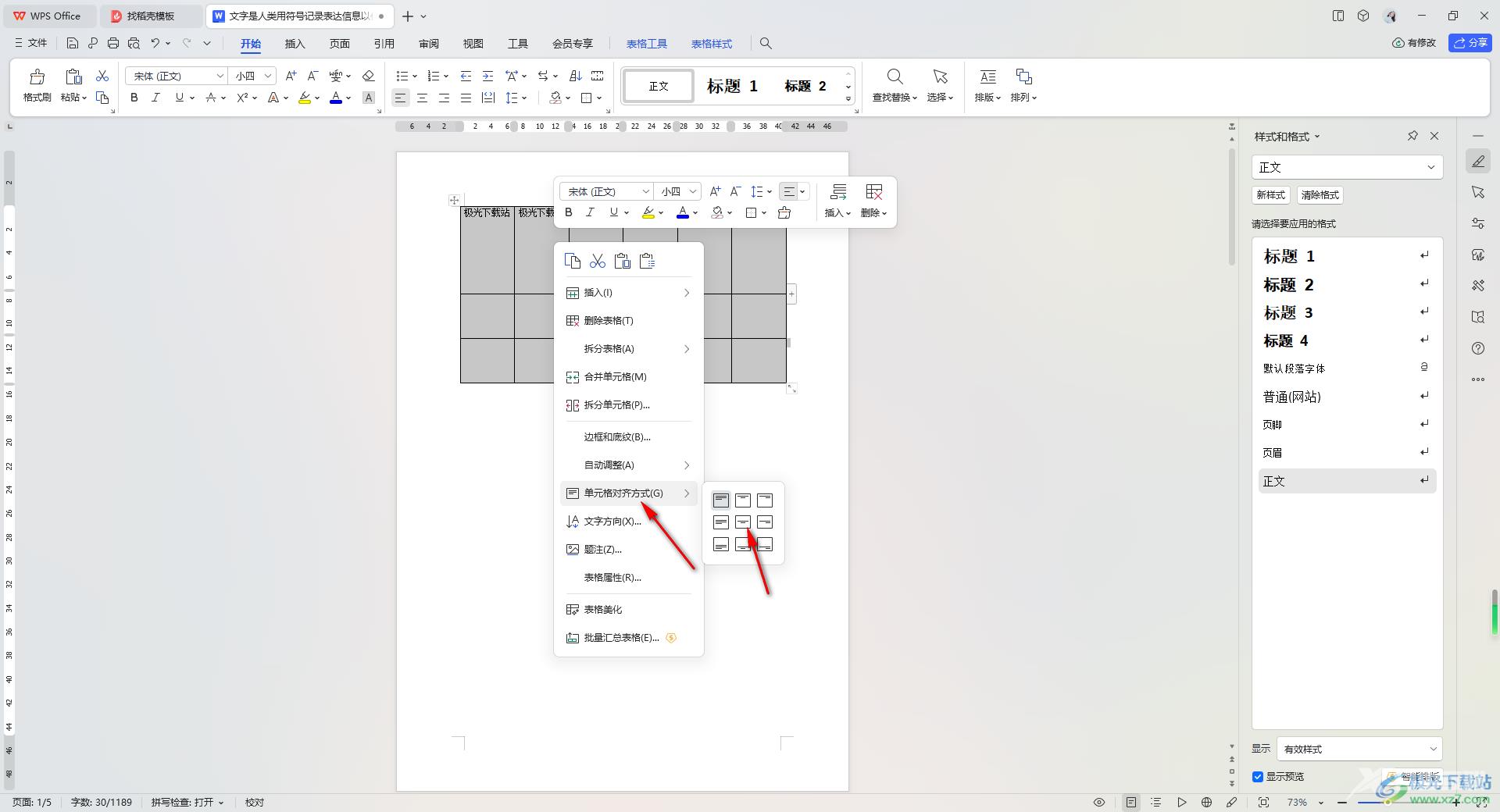
5.这时即可看到刚刚选中的表格中的内容就会变成上下居中对齐来显示,如图所示。
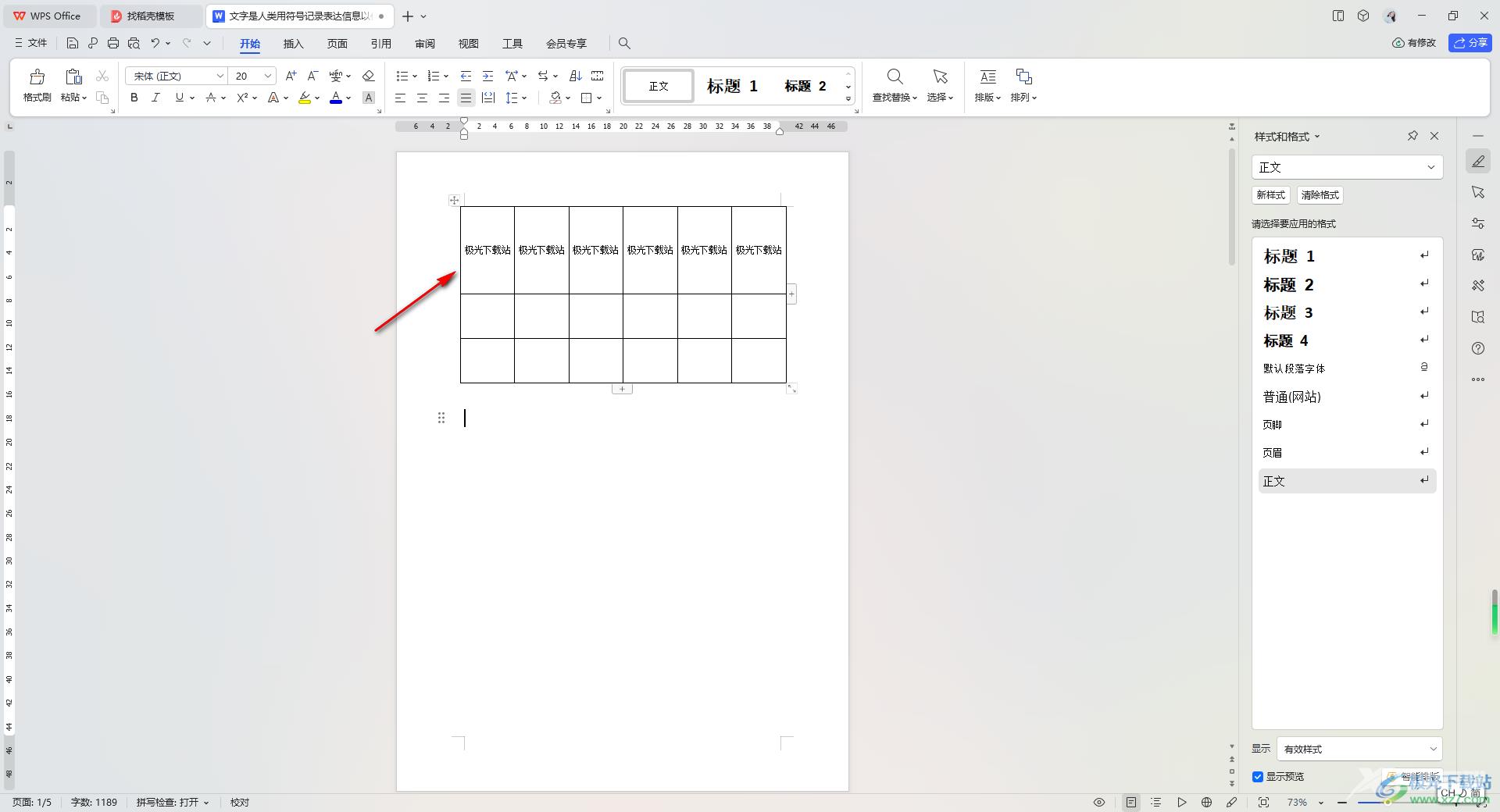
以上就是关于如何使用WPS Word文档设置文字上下居中对齐的具体操作方法,在文档中插入表格进行统计数据、编辑文字是很常见的一个操作,而其中出现文字内容无法居中对齐的情况也很常见,那么可以按照上述的方法进行解决一下即可。

wps office 2022最新版
大小:176.00 MB版本:v11.1.0.10214 官方版环境:WinAll
- 进入下载
