很多新手小伙伴还不了解火狐浏览器如何导入书签,所以下面小编就带来了火狐浏览器导入书签的方法,有需要的小伙伴赶紧来看一下吧。 火狐浏览器如何导入书签?火狐浏览器导入书
很多新手小伙伴还不了解火狐浏览器如何导入书签,所以下面小编就带来了火狐浏览器导入书签的方法,有需要的小伙伴赶紧来看一下吧。
火狐浏览器如何导入书签?火狐浏览器导入书签的方法
1、首先打开火狐浏览器软件,点击右上角的三条线“菜单”图标,选择下方选项列表中的“我的足迹”打开,如下图所示。
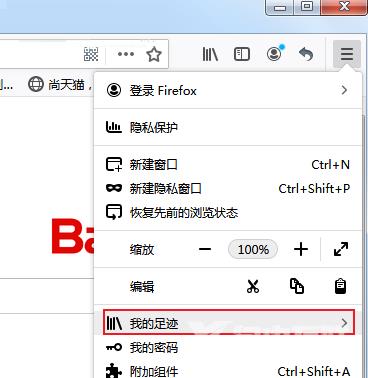
2、接着在新列表中选择“书签”选项,如下图所示。
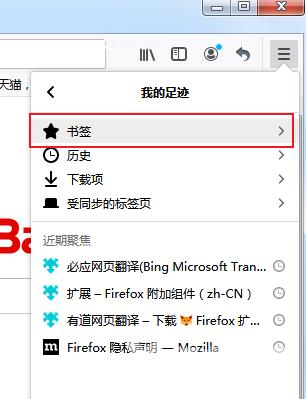
3、然后点击下方的“管理所有书签”,如下图所示。
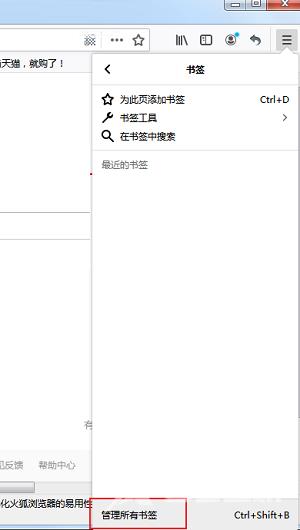
4、在打开的窗口中点击上方的“导入和备份”,选择下方选项中的“从HTML文件导入书签”,如下图所示。
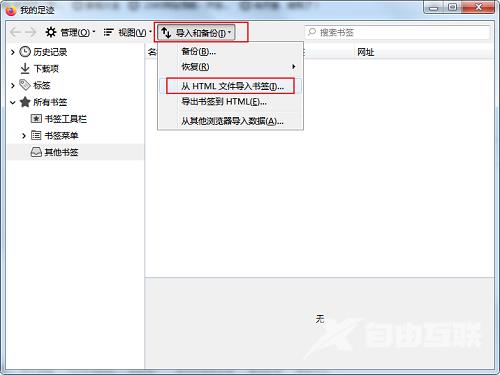
5、最后在弹出的窗口中选择需要导入的书签文件,点击打开按钮就可以成功导入了,如下图所示。
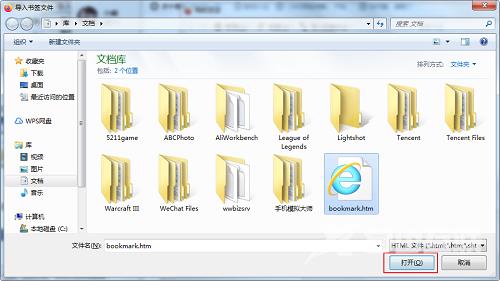
上面就是小编为大家带来的火狐浏览器如何导入书签的全部内容,更多精彩教程尽在自由互联。
