有很多朋友还不知道Auto CAD2020怎么设置图形界限,所以下面小编就讲解了Auto CAD2020设置图形界限的方法,有需要的小伙伴赶紧来看一下吧,相信对大家一定会有所帮助哦。 1、首先打开
有很多朋友还不知道Auto CAD2020怎么设置图形界限,所以下面小编就讲解了Auto CAD2020设置图形界限的方法,有需要的小伙伴赶紧来看一下吧,相信对大家一定会有所帮助哦。
1、首先打开Auto CAD2020,输入limits命令,空格键确定,如下图所示。

2、确定命令后,选择格式中的图形界限,如下图所示。
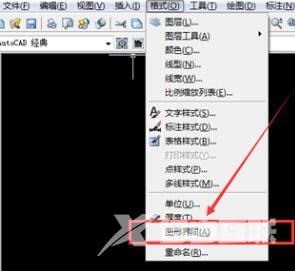
3、点击图形界限后,会出现重新设置模型空间界限,接着再点击键盘上的回车键,如下图所示。

4、之后再在命令栏中输入相对应的倍数,如果用户想要扩大100倍,此时则输入42000,29700,如下图所示。

5、确定图形界限后,输入命令Z,空格键确定,如下图所示。
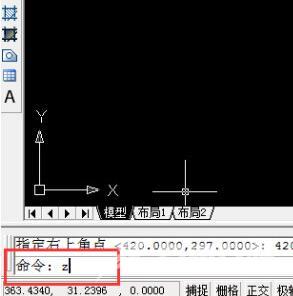
6、然后输入A,空格确定,如下图所示。
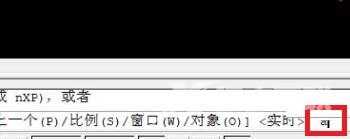
7、确定A后,就能看到新设置的图形界限了,如下图所示。

上面就是小编为大家带来的Auto CAD2020怎么设置图形界限的全部内容,希望对大家能够有所帮助哦。
