win11任务栏调整方法是进入注册表后,在地址栏中输入:HKEY_CURRENT_USER\Software\Microsoft\ Windows\CurrentVersion\Explorer\Advanced\,鼠标右键在这里新建一个TaskbarSi”的DWORD值(32)。然后修改即可。
win11任务栏调整方法是进入注册表后,在地址栏中输入:HKEY_CURRENT_USER\Software\Microsoft\ Windows\CurrentVersion\Explorer\Advanced\,鼠标右键在这里新建一个TaskbarSi”的DWORD值(32)。然后修改即可。
win11任务栏调整方法介绍相关推荐:win11使用虚拟桌面方法介绍

1、右键我们的开始菜单,选择【运行】。
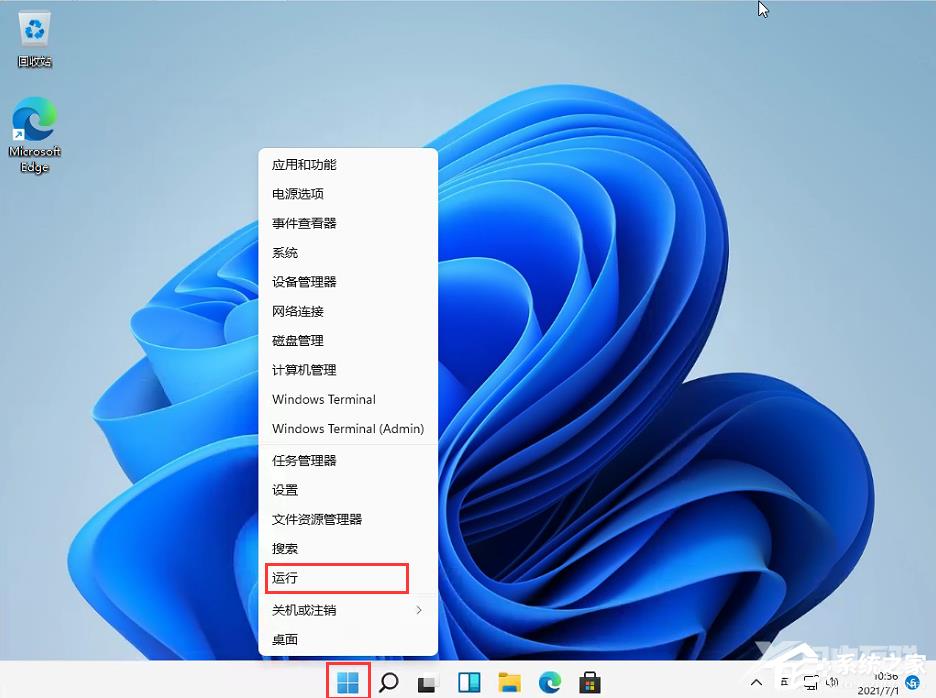
2、输入regedit,然后点击确定。
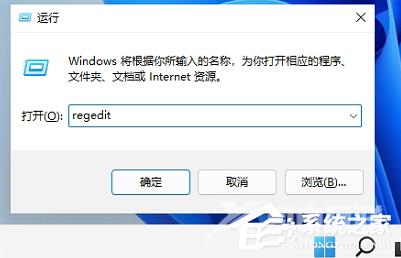
3、进入注册表后,在地址栏中输入:HKEY_CURRENT_USER\Software\Microsoft\ Windows\CurrentVersion\Explorer\Advanced\
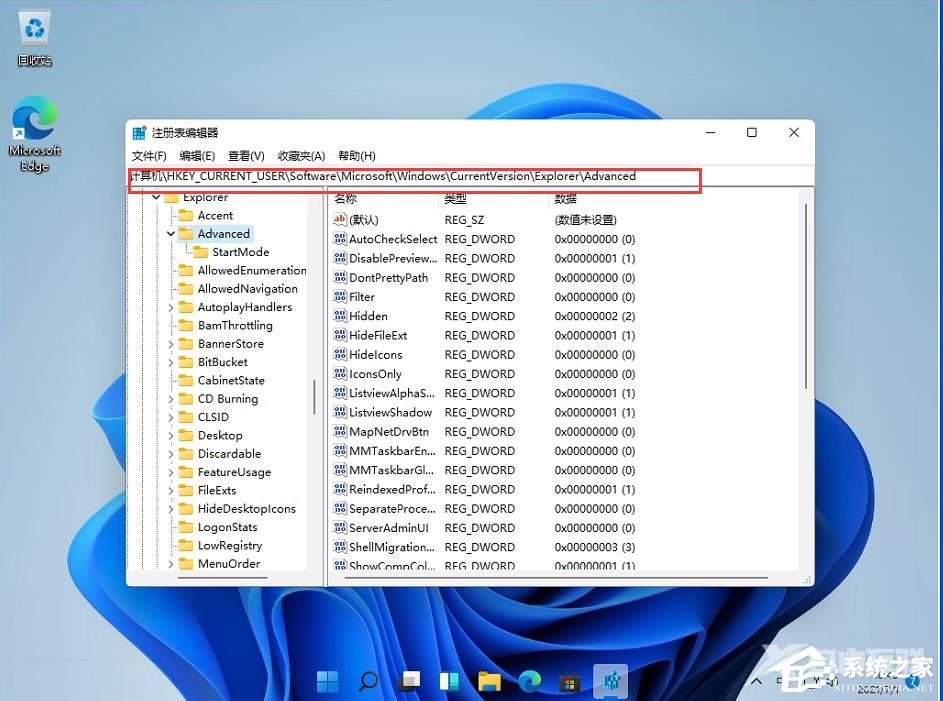
4、鼠标右键在这里新建一个TaskbarSi”的DWORD值(32)。
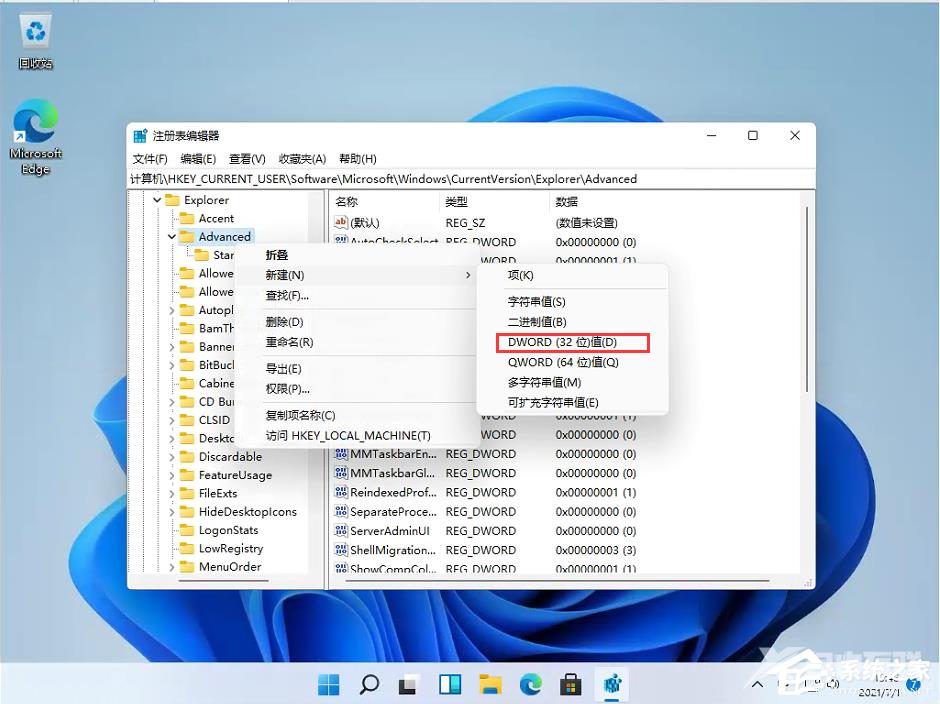
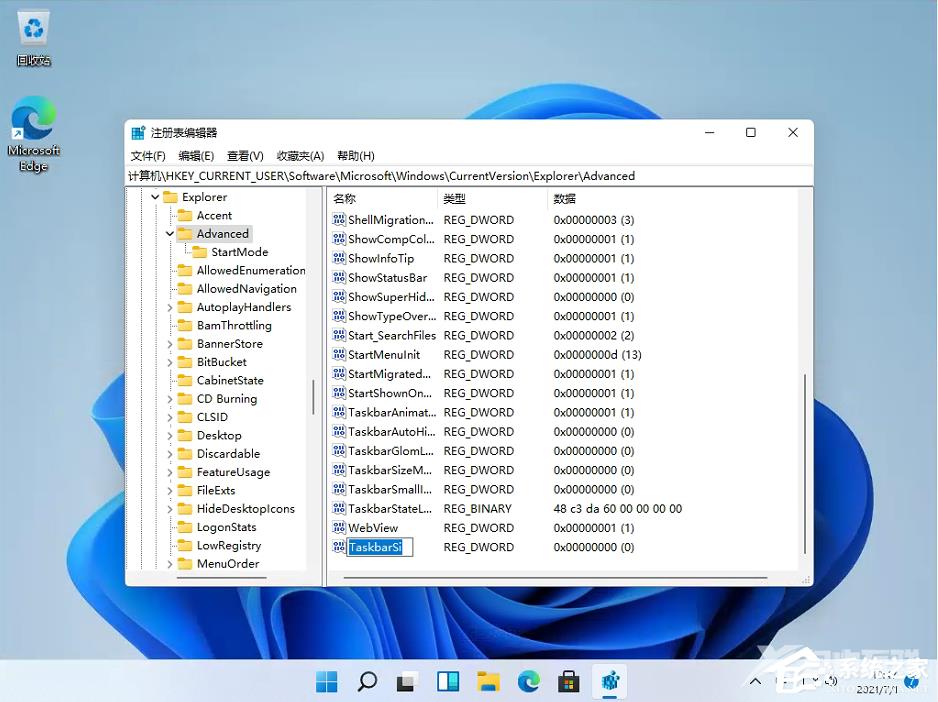
5、然后修改数值:
“0”是小任务栏

“1”是中任务栏
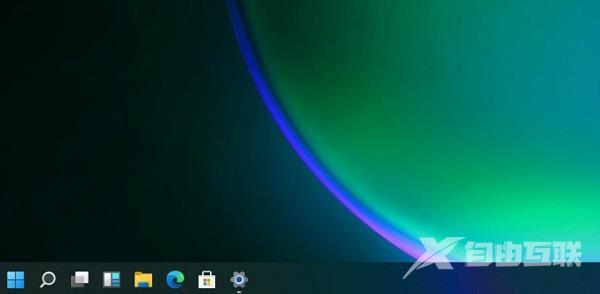
“2”是大任务栏

