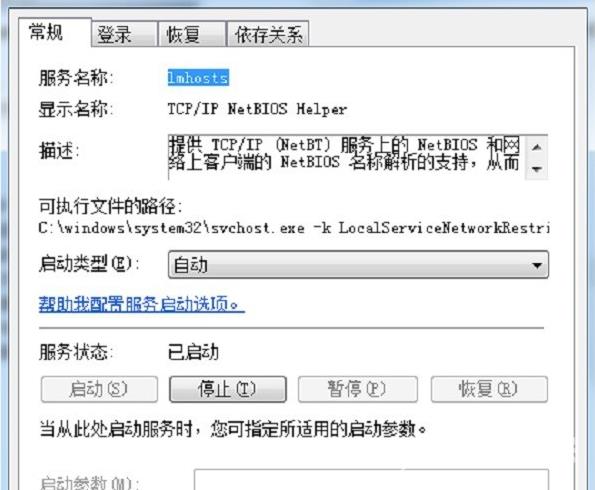电脑在访问网络共享时提示“找不到网络路径”,遇到这种情况一般是因为防火墙没有关闭导致自动屏蔽了,如果关闭防火墙没有解决,用户也可以更改一下网络设置,启动网络发现和
电脑在访问网络共享时提示“找不到网络路径”,遇到这种情况一般是因为防火墙没有关闭导致自动屏蔽了,如果关闭防火墙没有解决,用户也可以更改一下网络设置,启动网络发现和共享。检查服务器确保开启Computer Browser服务、Server服务、Workstation服务、TCP/IP NETBIOS HELP服务。

1、按“win+R”键打开运行,在运行输入“cmd”,点击“确定”,

2、在命令提示符输入“ping ip ……”,按回车键,如果出现如下图所示界面,表示网络连接不正常,重新连接网络,如果出现详细信息,则表示正常,
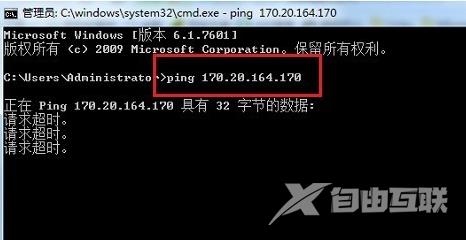
3、点击开始菜单,选择“控制面板”,进去之后,点击“系统和安全”,
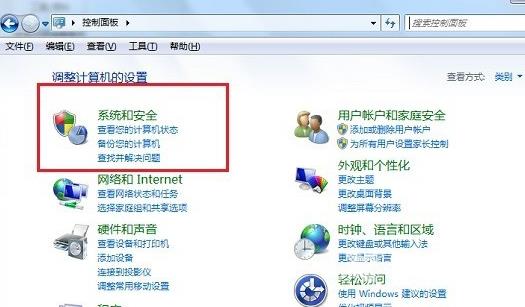
4、进去之后,点击“windows防火墙”,
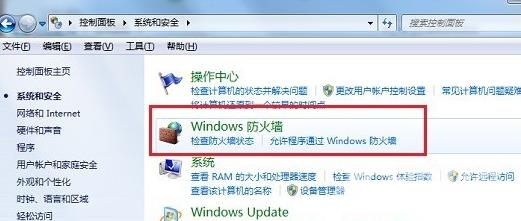
5、选择“打开或关闭windows防火墙”,将防火墙的两个都关闭掉,
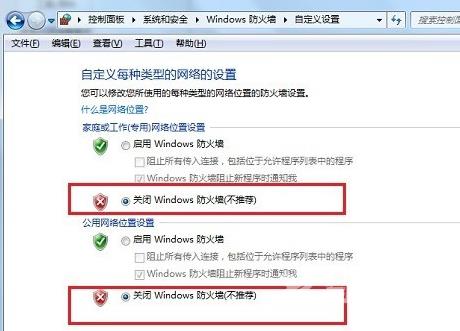
6、打开运行,在运行输入“services.msc”,
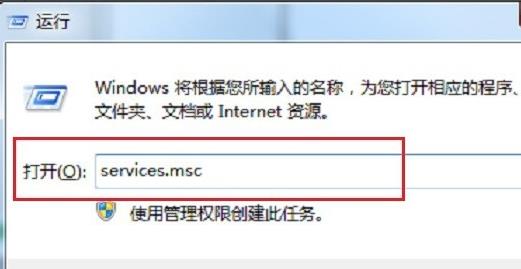
7、点击确定之后,进去服务列表,在右边找到“TCP/IP NetBIOS Helper”服务,鼠标双击打开,
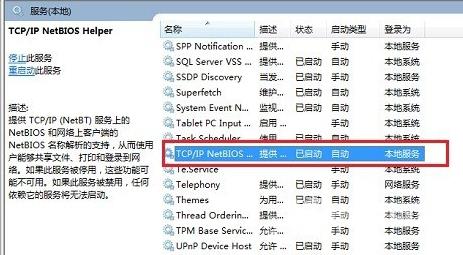
8、进去之后,将服务启动,点击确定设置完成。