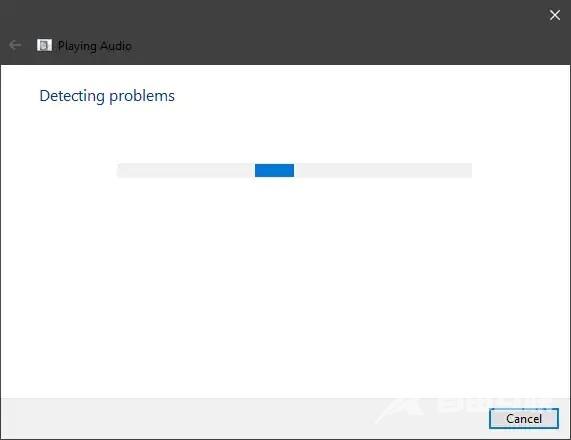win10玩游戏时声音出现异常,例如无声音、爆音、声音断断续续等,在排除硬件问题后那大概率是因为音频驱动出现错误,正确的音频配置需要对应的音频驱动程序的辅助,用户可以检查音频驱动是否随系统版本升级,是否与操作系统兼容,只需要用户手动更新音频驱动即可解决win10玩游戏是出现的异常。

方法 1:更新系统音频驱动程序
正确的音频配置需要系统音频驱动程序。它们有可能没有升级到最新版本,如果与操作系统不兼容,就会显示错误,例如Windows 10声音不稳定。要解决此问题,最简单的方法是手动更新音频驱动程序:
第 1 步:单击任务栏上给出的“搜索”图标。
在搜索栏输入“设备管理器”。结果将自动显示。从搜索结果中,继续“设备管理器”选项。
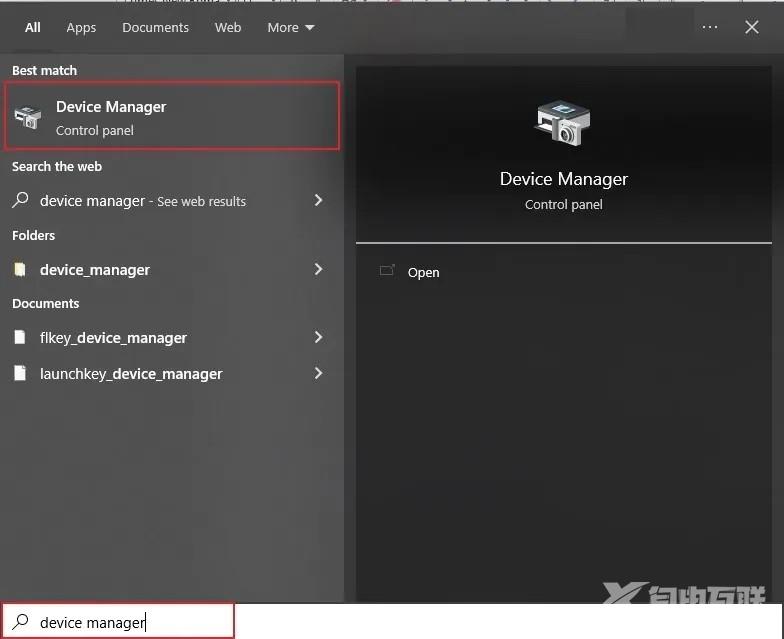
第 2 步:在“设备管理器”窗口中,展开“声音、视频和游戏控制器”选项。
从给定的选项中选择音频驱动程序并右键单击它,选择“在弹出菜单上更新驱动程序/设备”。
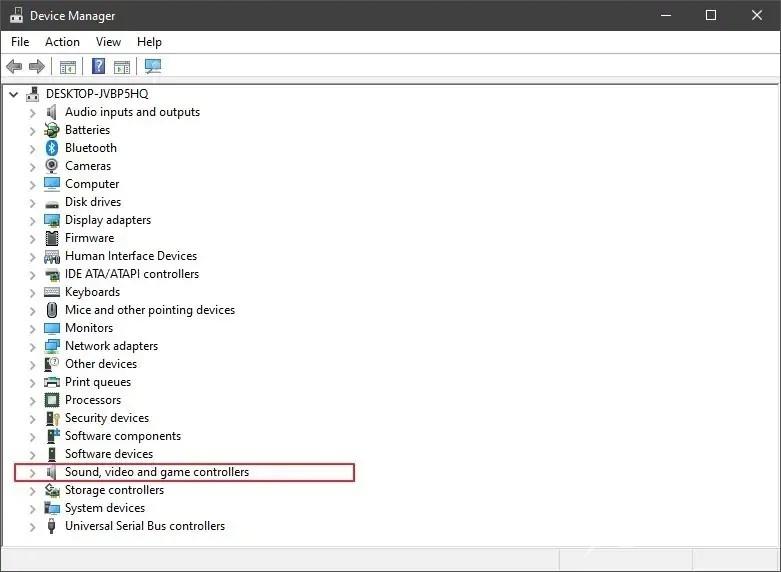
第 3 步:驱动程序更新窗口将出现在屏幕上,有两个选项。
现在点击“自动搜索驱动程序”。单击它,音频驱动程序将快速更新到最新版本。
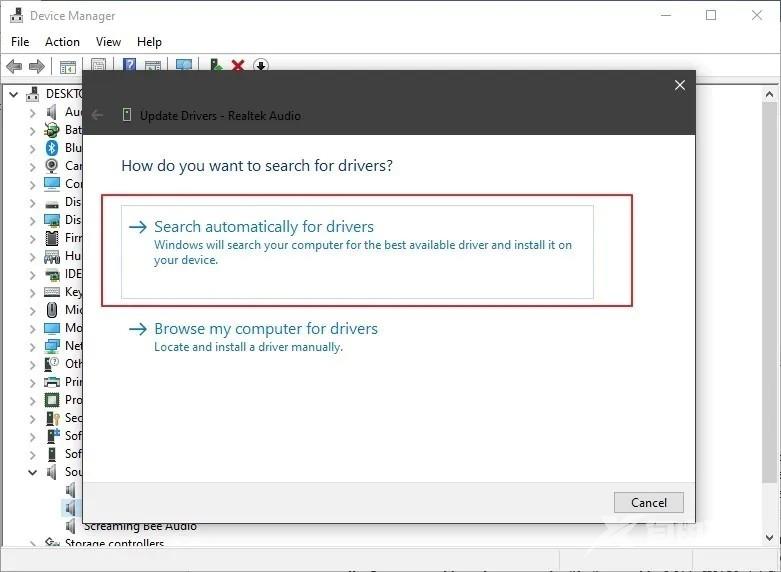
第 4 步:会显示一条消息,“您的设备的最佳驱动程序已安装。”
点击“关闭”以完成该过程。完成后,重新启动 PC 并检查音频中断问题是否已解决。
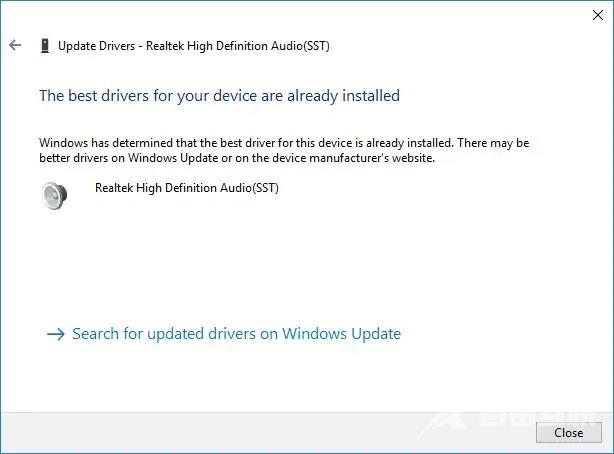
方法 2:卸载和安装系统音频驱动程序
正如我们之前所说的,音频驱动程序可能会损坏,从而影响音频质量。如果使用损坏的音频驱动程序,计算机上的声音就会不稳定。为了解决这个问题,应该重新安装音频驱动程序。
第 1 步:通过在任务栏的搜索栏上搜索来导航到“设备管理器”。
双击“声音、视频和游戏控制器”以展开此选项。
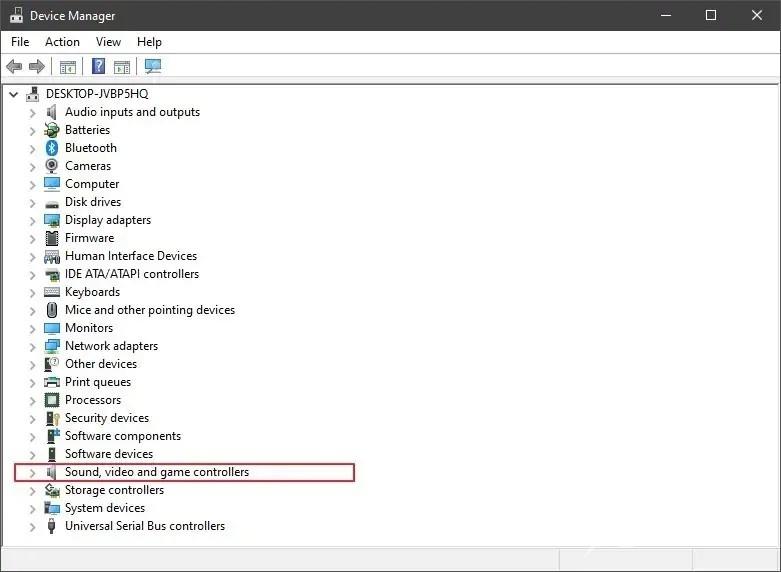
第 2 步:从显示的音频驱动程序中,右键单击损坏的音频驱动程序。
从小弹出菜单中,点击“卸载设备/驱动程序”,单击“卸载”确认以继续该过程。
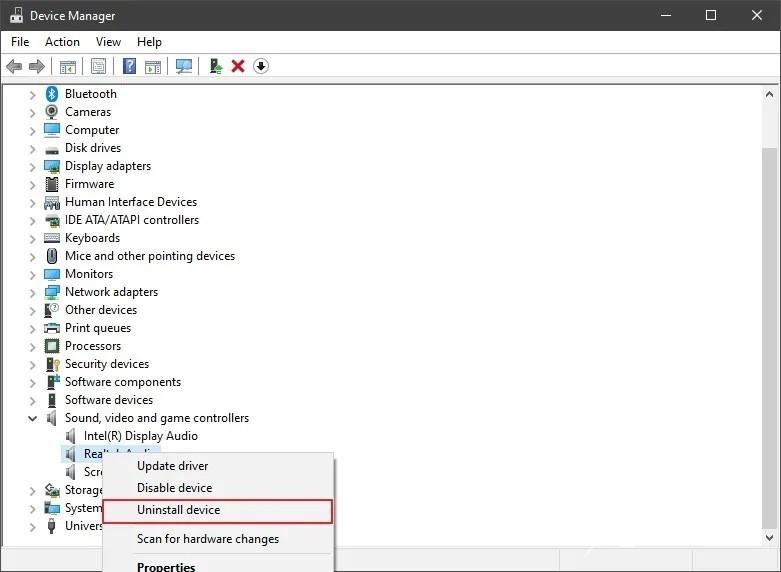
第 3 步:卸载音频驱动程序后,返回设备管理器。
从列表中,选择“设备”名称。从设备名称菜单中,选择“扫描硬件更改”以安装音频驱动程序。完成重新安装驱动程序过程后,重新启动计算机。
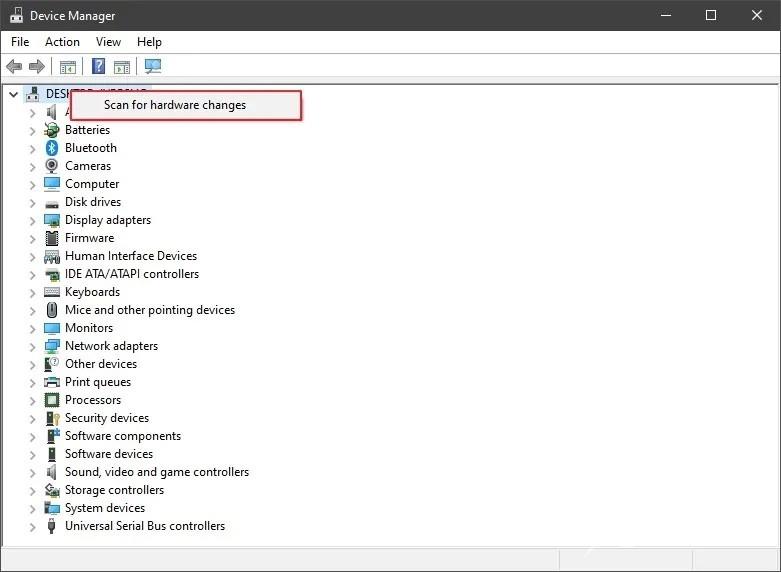
方法 3:禁用声音增强设置
许多人喜欢调整声音增强设置以提高音质,但有可能会产生音频中断情况。这就是为什么最好禁用所有声音增强设置来解决音频中断问题。
第 1 步:在任务栏上,右键单击屏幕右下角给出的“声音”图标。
从弹出菜单中,选择“声音”。
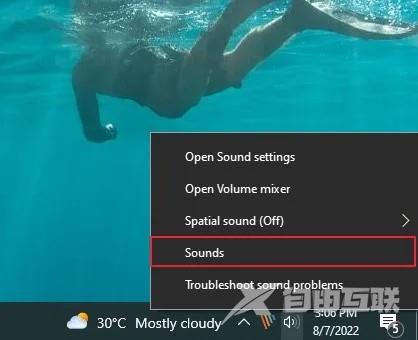
第 2 步:在“声音”窗口中,单击“通讯”选项卡。
在此选项卡中,选中名为“不执行任何操作”的选项。现在单击“应用”按钮,然后点击“确定”以保存所有更改。
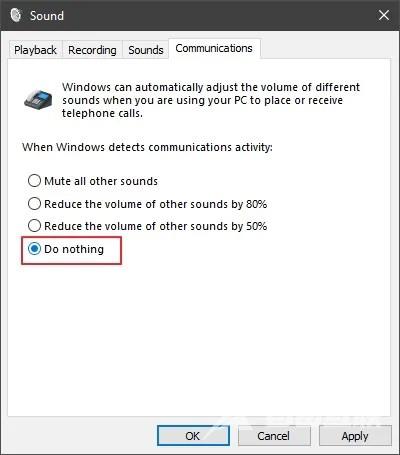
第 3 步:返回声音窗口上的“播放”选项卡,然后右键单击您喜欢的音频设备。
从小菜单中,点击“属性”。
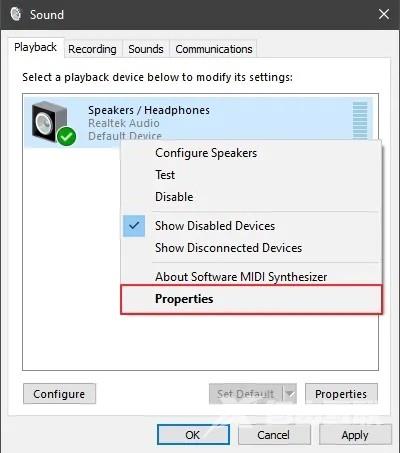
第 4 步:“属性”窗口将在您的屏幕上打开。
现在单击“增强功能”选项卡并选中“禁用所有增强功能”框,单击“应用”和“确定”按钮保存所有更改。
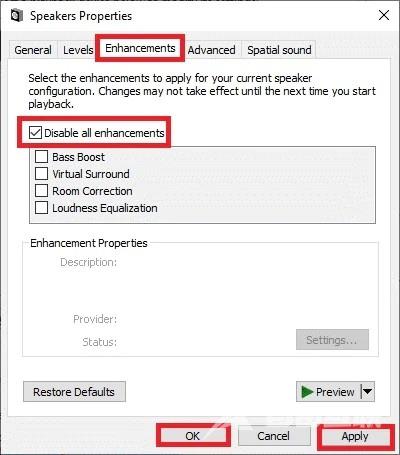
方法 4:更改扬声器设置
更改扬声器设置会影响计算机的整体音频性能。如果做了一些不正确的扬声器设置,也可能导致音频中断。要解决此问题,请手动更改扬声器设置,然后检查问题是否已解决。
第 1 步:右键单击任务栏右上角的“声音”图标。
现在从小菜单中点击“声音”,这将打开一个新窗口。
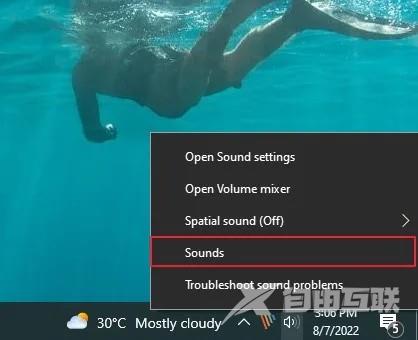
第 2 步:点击“播放”选项卡,然后选择声音设备的“配置”选项。
在此之后,单击“下一步”按钮继续。
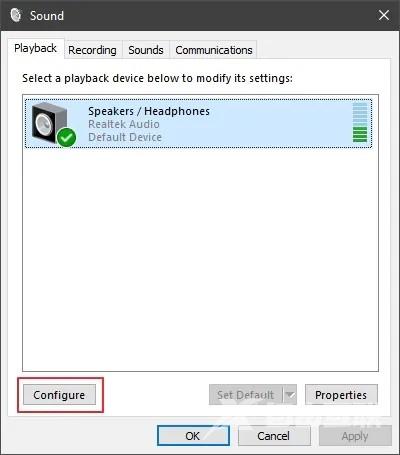
第 3 步:在新窗口中,取消选中名为“前左和右”的框。
它显示在“全频扬声器”标题下,现在单击“完成”按钮成功结束配置过程。
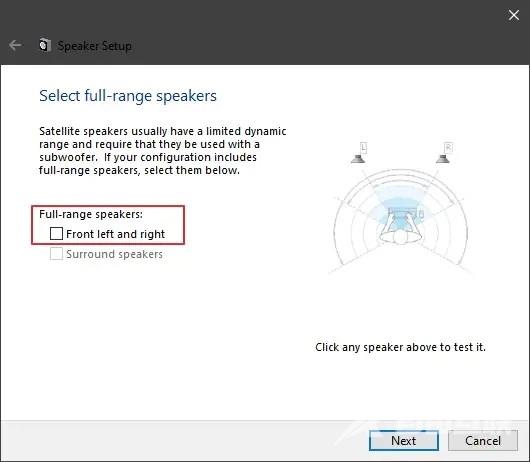
方法 5:更新 Windows
过时的 Windows 版本不仅对系统音频有害,它还会干扰计算机的性能。系统速度会变慢,并形成音频中断等问题。解决此问题的唯一方法是升级操作系统,安装最新的操作系统版本可以优化系统的性能。
第 1 步:按下“Windows + I”快捷键启动电脑设置。
从给定的设置选项中,选择“Windows 更新”。
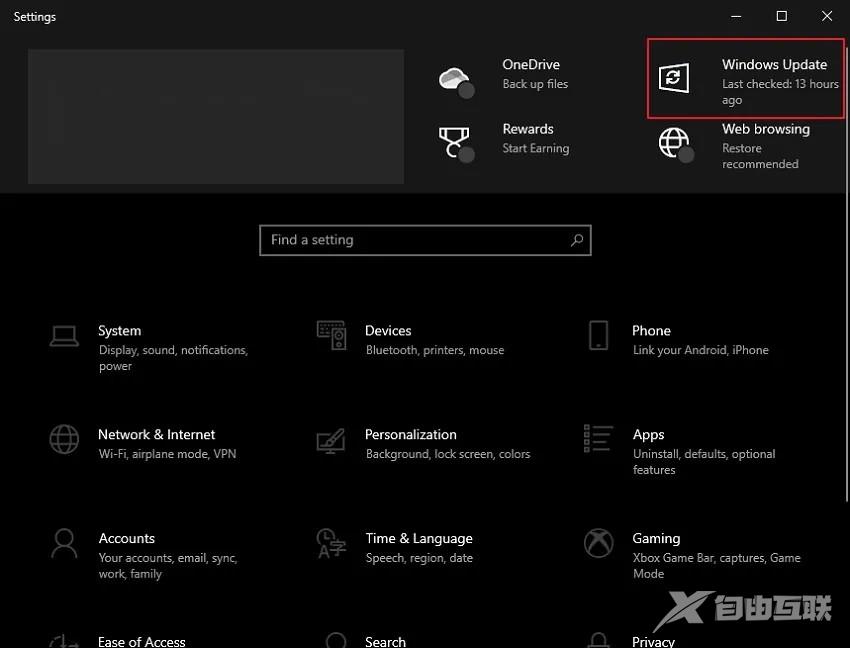
第 2 步:将打开一个新窗口,其中将显示“检查更新”选项。
单击此选项可查看操作系统的待处理更新。找到待处理的更新,请单击“下载并更新”以安装最新的操作系统版本。
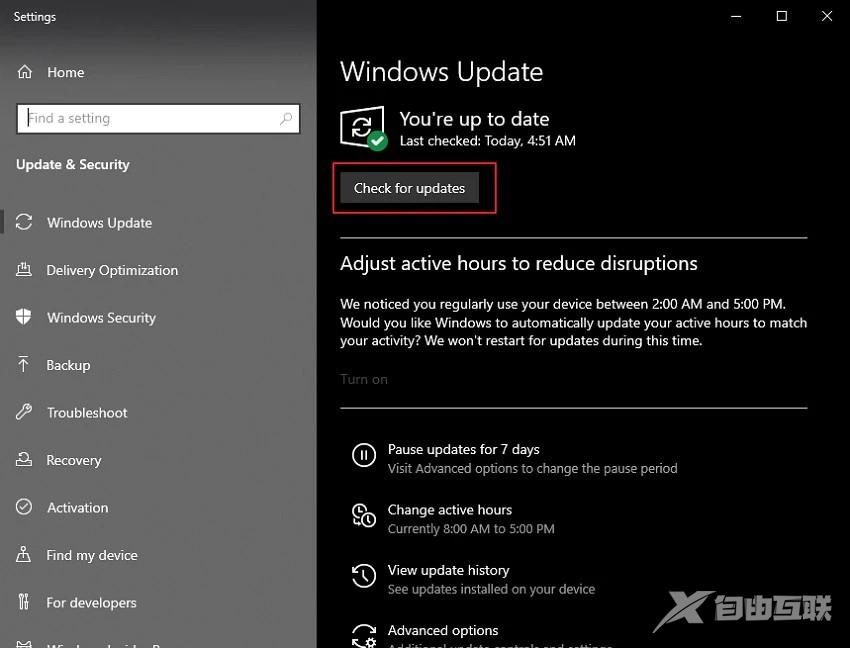
方法 6:尝试 Windows 音频疑难解答
如果已尝试上述所有解决方案,但仍无法修复音频中断问题。可以尝试音频疑难解答来解决错误。
第 1 步:要打开设置,请按键盘上的“Windows + I”。
从 Windows 10 设置中,选择“更新和安全”。
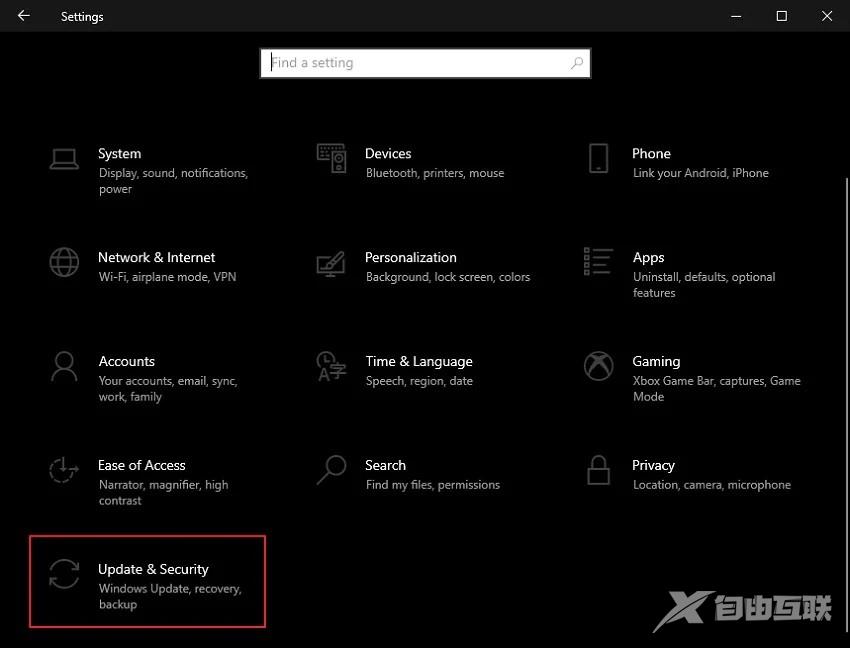
第 2 步:从左侧部分,点击屏幕上的“疑难解答”选项。
在这里可以看到每个任务的多个疑难解答。从给定的选项中,单击“播放音频”。完成后,点击“运行疑难解答”。
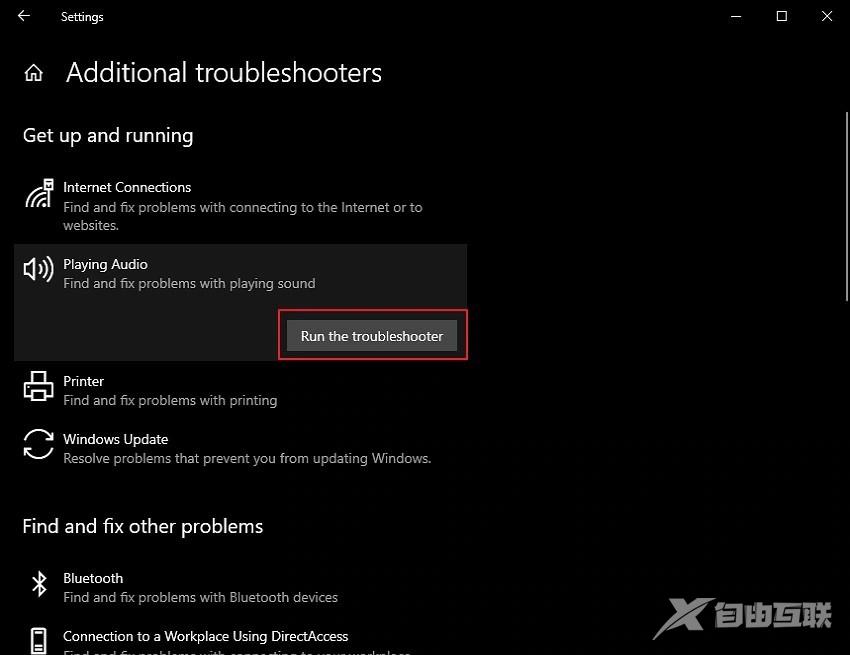
第 3 步:等待几秒钟,因为故障排除程序将诊断音频问题。
它还会在屏幕上建议解决方案,单击合适的解决方案并按照说明解决问题。