Win10检测不到蓝牙鼠标方法:第一步,查看鼠标是否将电源开关打开,第二步,点击菜单,找到并打开设置功能,第三步,打开“设备”,第四步,选择“蓝牙和其他设置”,第五步,
Win10检测不到蓝牙鼠标方法:第一步,查看鼠标是否将电源开关打开,第二步,点击菜单,找到并打开设置功能,第三步,打开“设备”,第四步,选择“蓝牙和其他设置”,第五步,添加蓝牙鼠标。

推荐:Win10系统UWP怎么彻底删除
1、保证蓝牙鼠标中装入了电池,将蓝牙鼠标的电源开关打开。
2、点击菜单,选择“设置”
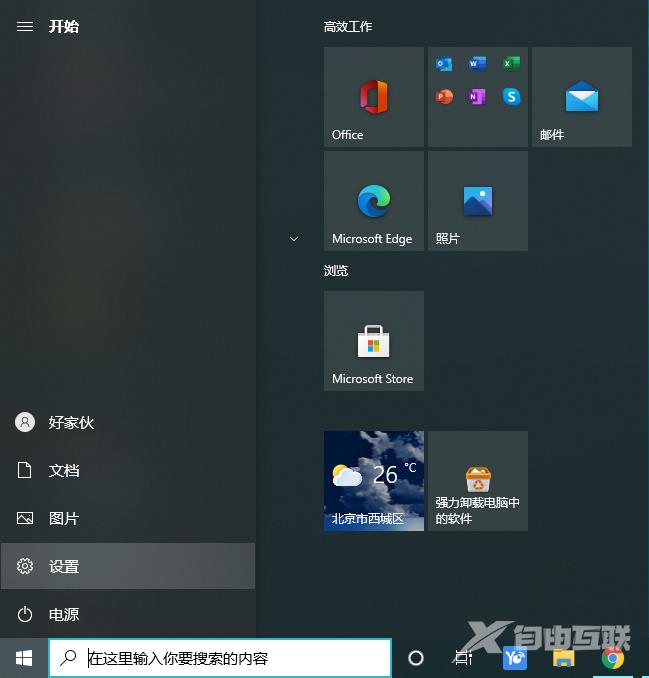
3、进入Windows设置后,选择“设备”
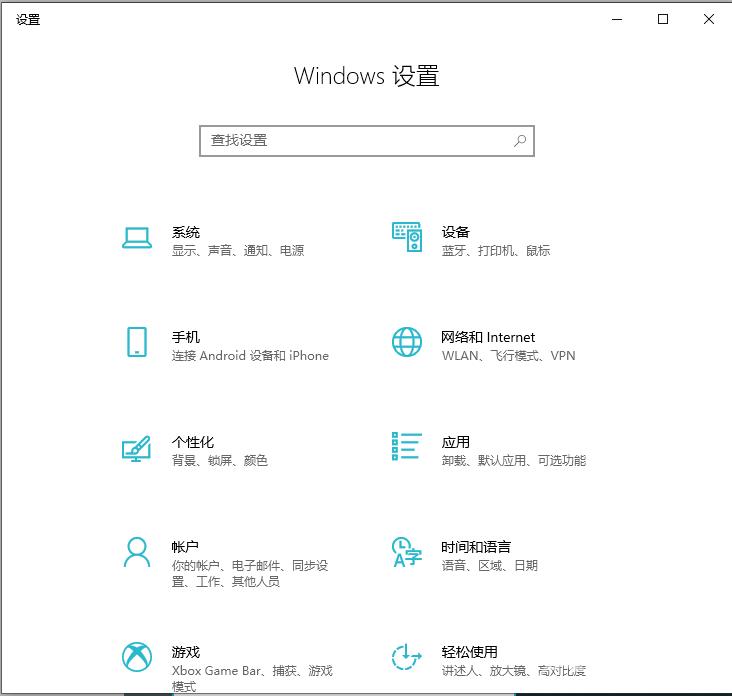
4、在右栏选择“蓝牙和其他设置”
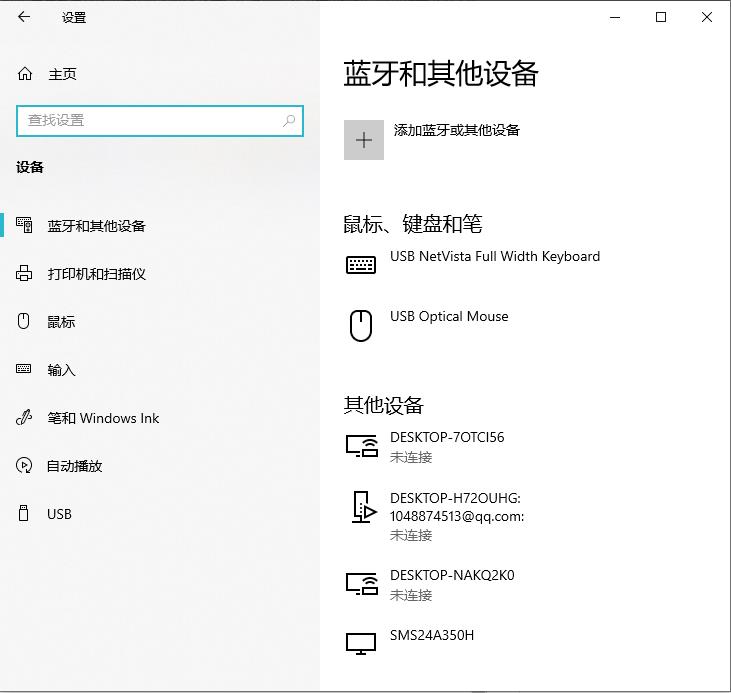
5、单击“添加蓝牙或其他设备”,选择“蓝牙”
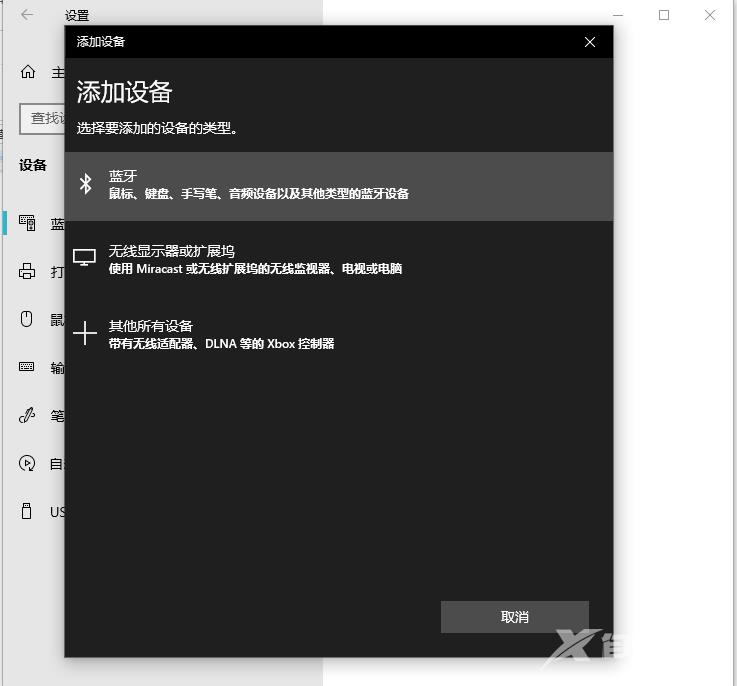
6、在接下来添加设备窗口,点击“Bluetooth Mouse(蓝牙鼠标)”
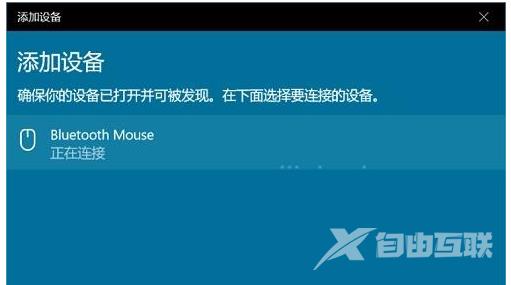
7、在弹出的搜索窗口,点击“Bluetooth Mouse”;

8、系统提示“你的设备已准备就绪”后,点击底部“完成”即可;
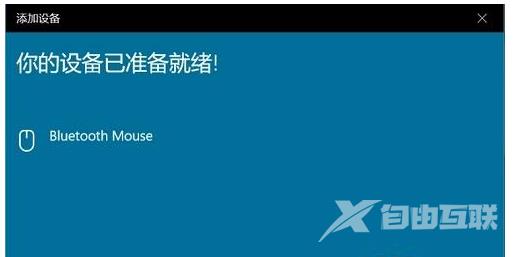
这样你就看看而已正常使用你的蓝牙鼠标了。
【文章原创作者:响水网站设计公司 http://www.1234xp.com/xiangshui.html 欢迎留下您的宝贵建议】