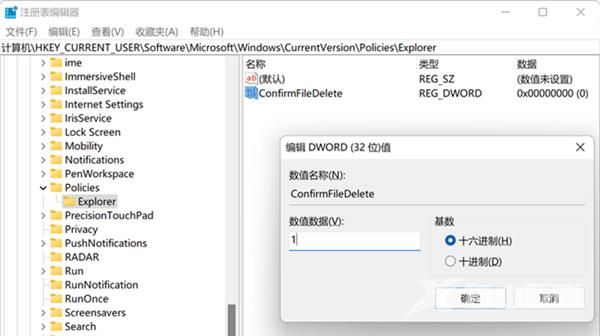win11设置删除确认框方法是找到回收站的图标,点击右键,选择“属性”,在回收站的属性面板当中,可以看到“显示删除确认对话框”的选项,将其勾选后,点击“确定”或者“应用
win11设置删除确认框方法是找到回收站的图标,点击右键,选择“属性”,在回收站的属性面板当中,可以看到“显示删除确认对话框”的选项,将其勾选后,点击“确定”或者“应用”保存即可。
win11如何设置删除确认框

这是最简单的方法。找到回收站的图标,点击右键,选择“属性”。
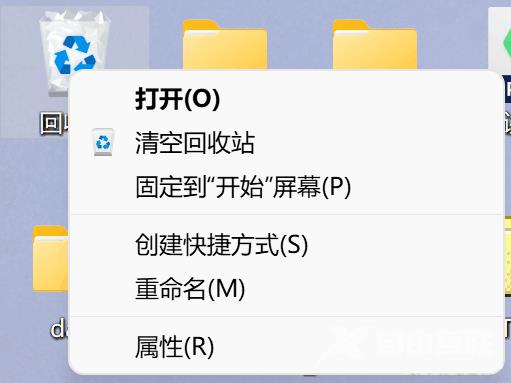
在回收站的属性面板当中,可以看到“显示删除确认对话框”的选项,将其勾选后,点击“确定”或者“应用”保存。
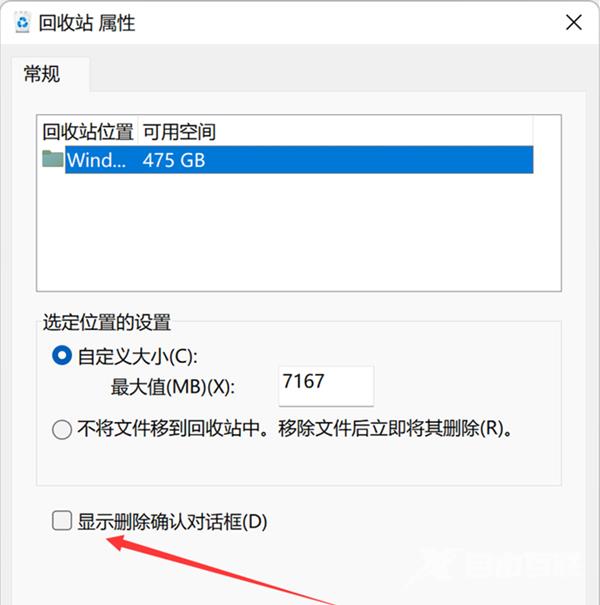
之后删除文件,就会弹出确认框了。
修改注册表
这是另一个没那么方便的方法,起到的效果也是一样的。
首先,通过系统搜索,直接开启注册表编辑器,定位到以下目录。
HKEY_CURRENT_USER\Software\Microsoft\Windows\CurrentVersion\Policies\
观察有没有 Explorer 的项,如果没有,就右键点击“Policies”,新创建一个名为“Explorer”的项。
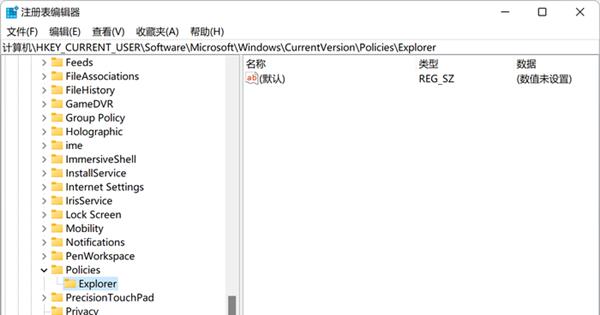
右键点击 Explorer 项,新建一个“DWORD (32 位) 值”,将其命名为“ConfirmFileDelete”。
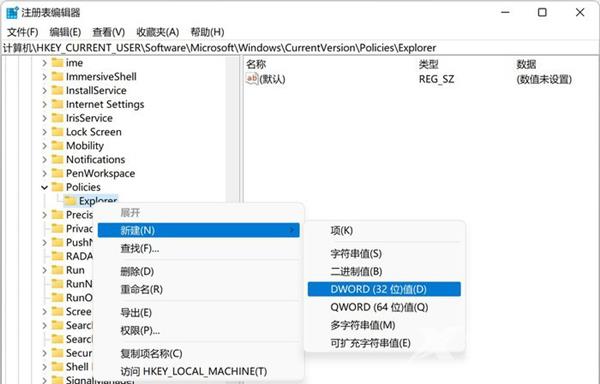
双击“ConfirmFileDelete”,将它的值改为“1”,保存退出注册表编辑器,重启系统即可。