win11磁盘占用100%怎么解决:方法一:右键此电脑打开“ 管理 “,展开计算机管理下的“ 服务 ”选项,找到“ SysMain ”服务,右键将它停止即可。方法二:打开“ 控制面板 ”查看方式
win11磁盘占用100%怎么解决:方法一:右键此电脑打开“ 管理 “,展开计算机管理下的“ 服务 ”选项,找到“ SysMain ”服务,右键将它停止即可。方法二:打开“ 控制面板 ”查看方式改为“ 大图标 ”,进入“ 电源选项 ”点击左上角“ 选择电源按钮的功能 ”,最后点击“ 更改当前不可用的设置 ”,再关闭“ 启用快速启 动”就可以了。
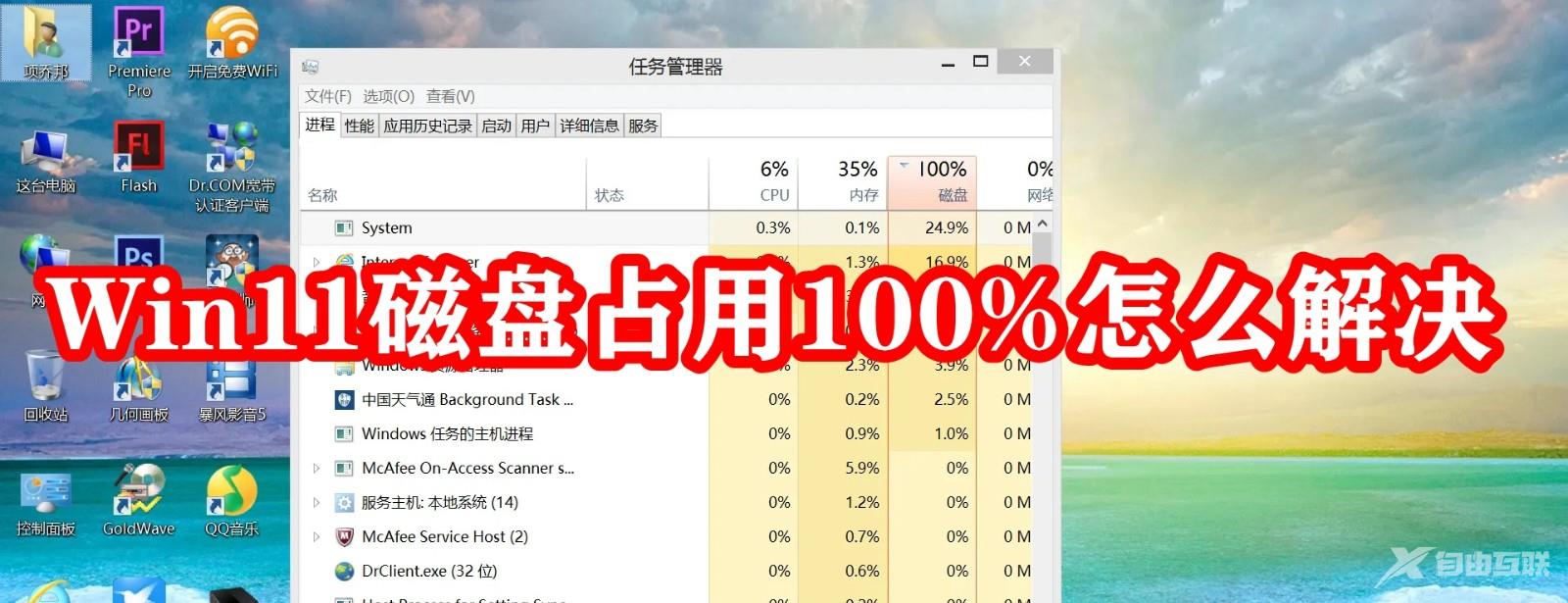
方法一:
1、首先右键此电脑,打开“ 管理 ”

2、接着展开计算机管理下的“ 服务 ”选项。
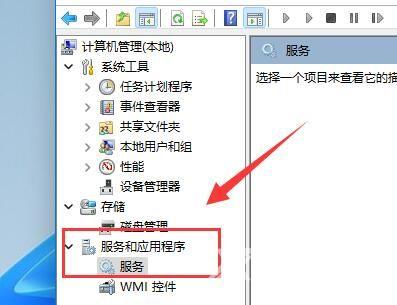
3、然后在右边服务列表中找到“ SysMain ”服务,右键将它停止即可。

方法二:
1、首先搜索并打开“ 控制面板 ”
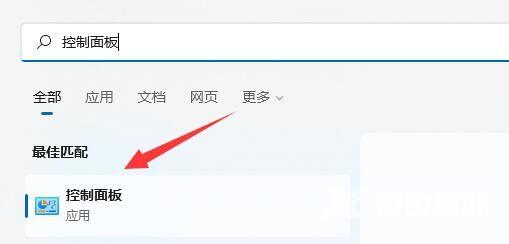
2、打开后将右上角查看方式改为“ 大图标 ”
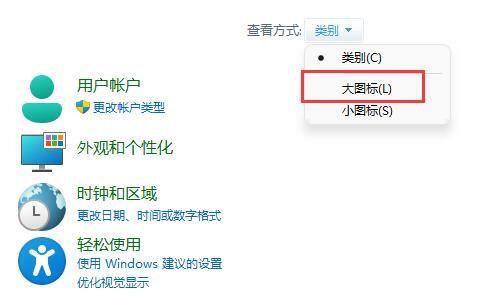
3、然后进入其中的“ 电源选项 ”
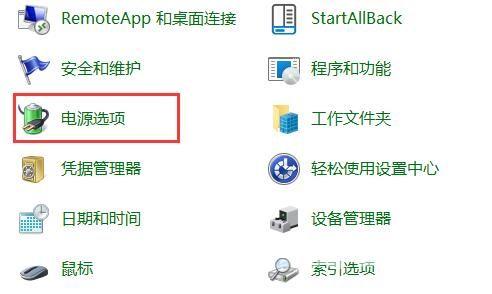
4、接着点击左上角“ 选择电源按钮的功能 ”

5、最后点击“ 更改当前不可用的设置 ”,再关闭“ 启用快速启 动”就可以了。
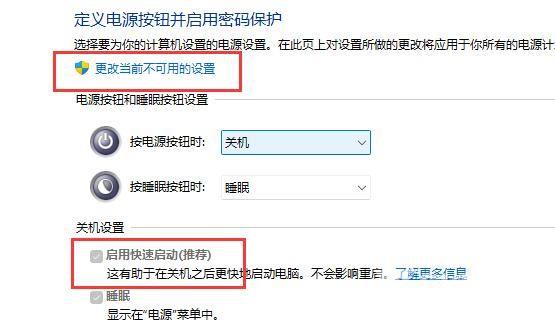
如果还是不行那就是win11的bug,只能等官方修复解决了。
