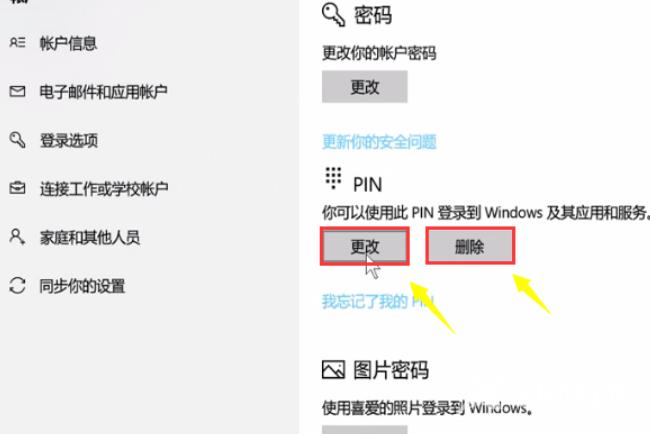win10取消开机pin密码登录方法是打开windows10然后在右侧的通知栏中点击“所有设置”,在右侧窗口中输入原始的用户密码,点击确定。回到刚刚窗口中,点击“删除”可以取消PIN码。问
win10取消开机pin密码登录方法是打开windows10然后在右侧的通知栏中点击“所有设置”,在右侧窗口中输入原始的用户密码,点击确定。回到刚刚窗口中,点击“删除”可以取消PIN码。问题解决。
win10取消开机pin密码登录方法相关推荐:win10禁用系统更新服务教程
一、首先,打开windows10然后在右侧的通知栏中点击“所有设置”。
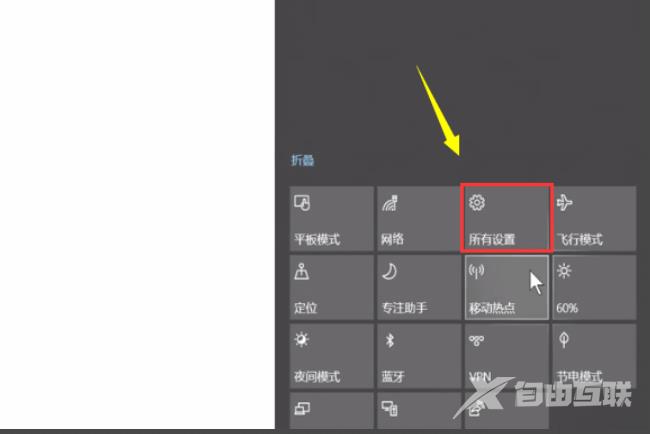
二、然后,在“设置”中找到“账户”点击选中。
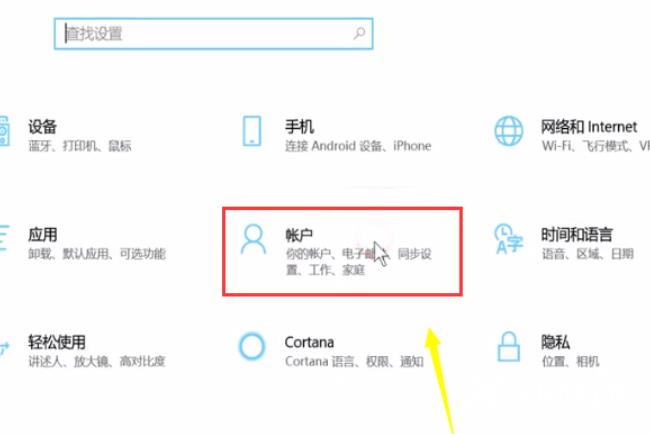
三、然后,在“账户”设置中左侧菜单找到“登入选项”,点击进入。
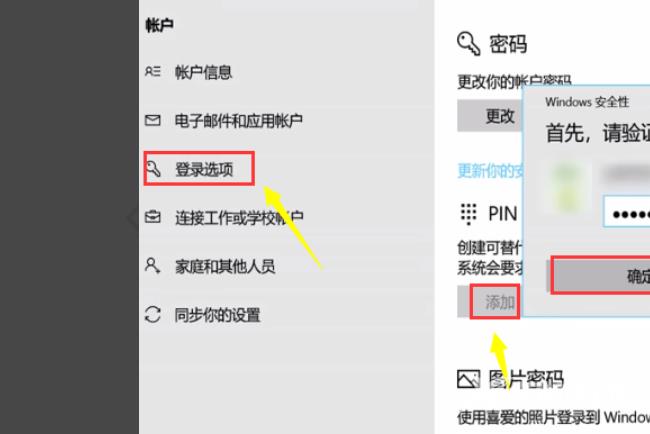
四、然后,在右侧窗口中输入原始的用户密码,点击确定。
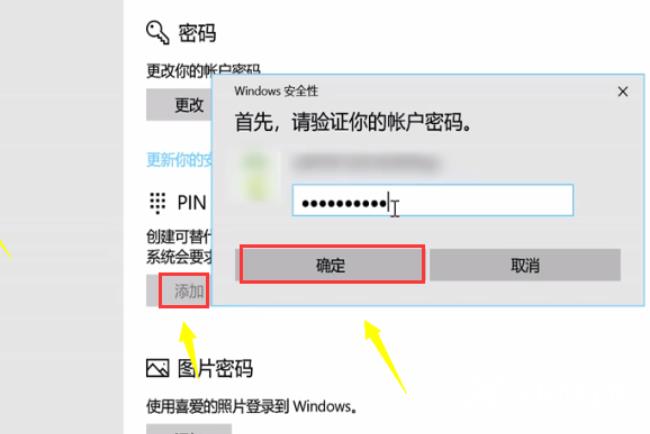
五、然后,找到“更改”点击打开。
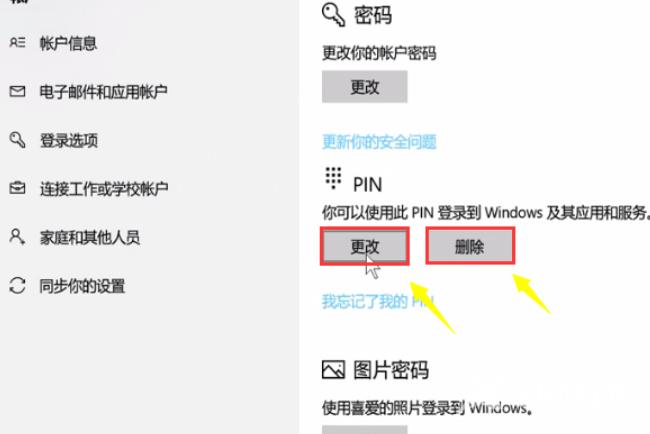
六、然后,输入新的PIN码可以更改PIN码。
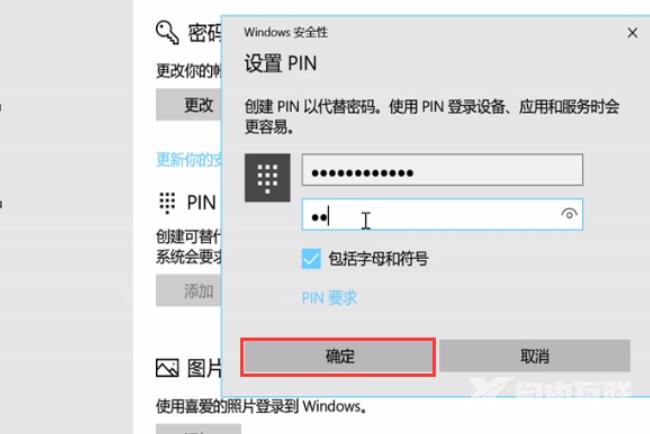
七、然后,回到刚刚窗口中,点击“删除”可以取消PIN码。问题解决。