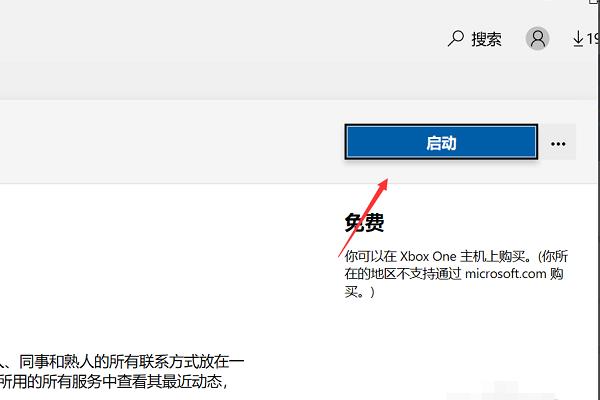win10微软商店安装不了解决步骤是开始菜单点击windows系统进入,右键单击命令提示符,选择更多-以管理员身份运行,命令窗口输入wsreset回车,然后找到要安装的应用,点击获取即可。
win10微软商店安装不了解决步骤是开始菜单点击windows系统进入,右键单击命令提示符,选择更多-以管理员身份运行,命令窗口输入wsreset回车,然后找到要安装的应用,点击获取即可。
win10微软商店怎么安装不了软件

1、首先返回桌面,单击开始按钮,如下图所示。
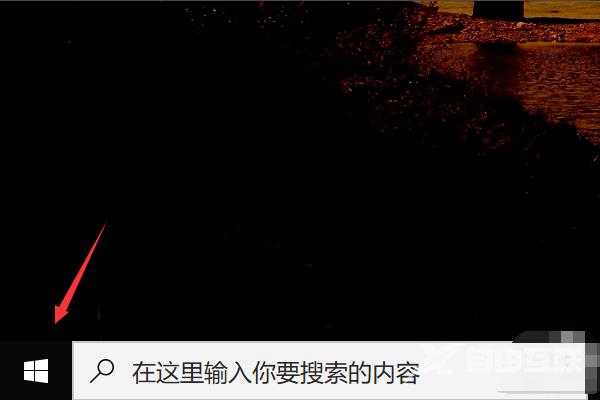
2、开始菜单点击windows系统进入,如下图所示。
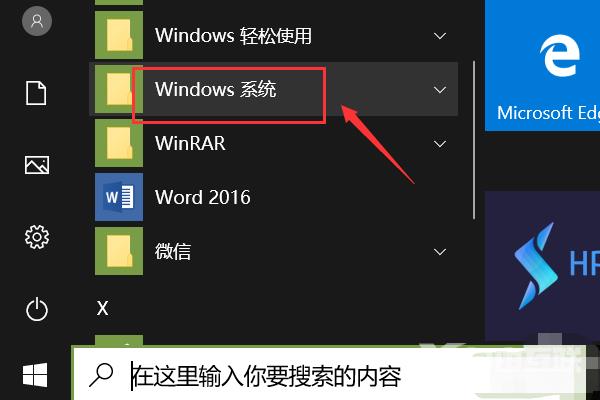
3、右键单击命令提示符,选择更多-以管理员身份运行,如下图所示。
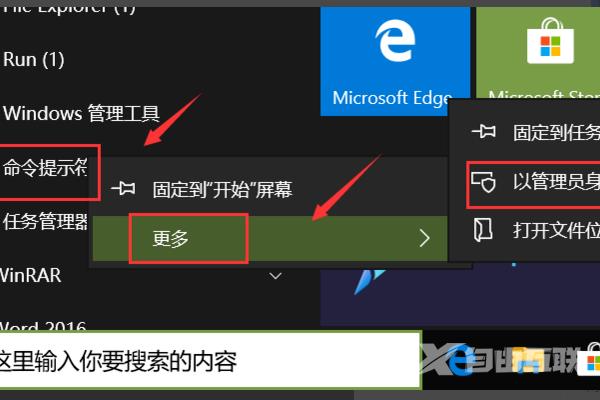
4、命令窗口输入wsreset回车,如下图所示。
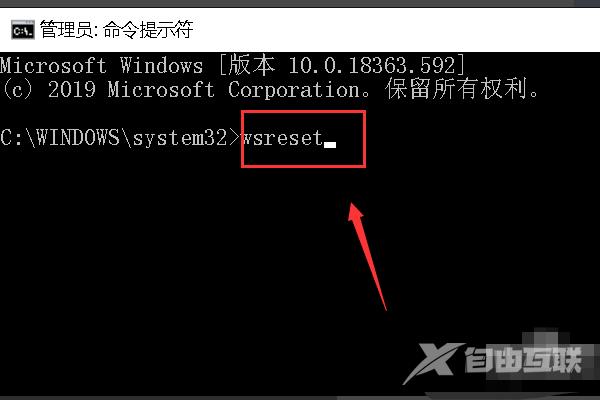
5、等1分钟重新进入Microsoft store, 如下图所示。
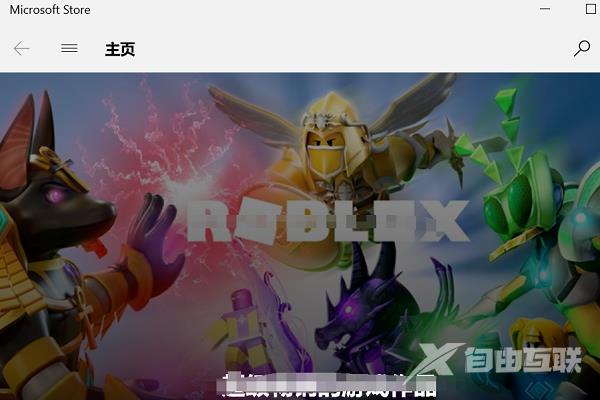
6、然后找到要安装的应用,点击获取,如下图所示。
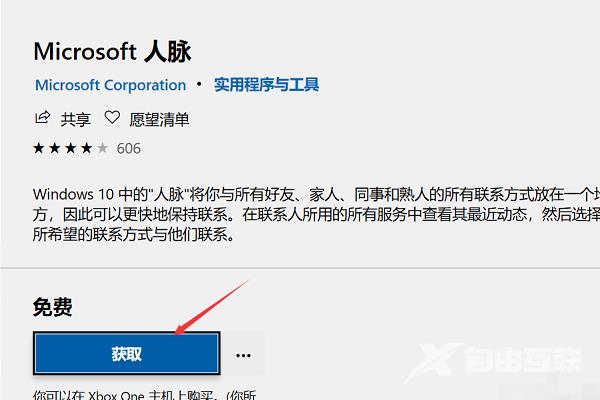
7、最后就看到已经可以正常安装,安装完成,点击启用即可,如下图所示。