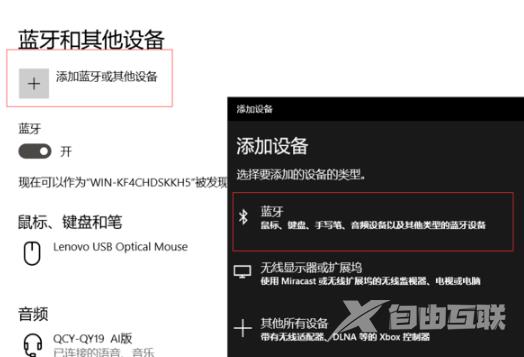win10无法找到蓝牙音箱解决方法是点击【计算机管理】。打开【设备管理器】,点击【蓝牙】,点击【更新驱动】。更新了3个后,再去搜索设备,完美解决。 win10无法找到蓝牙音箱怎么
win10无法找到蓝牙音箱解决方法是点击【计算机管理】。打开【设备管理器】,点击【蓝牙】,点击【更新驱动】。更新了3个后,再去搜索设备,完美解决。
win10无法找到蓝牙音箱怎么办相关推荐:win10任务管理器的快捷键介绍

第一种方法
1、右键【开始】,点击【计算机管理】。
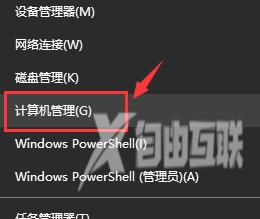
2、打开【设备管理器】,点击【蓝牙】,会出现三个部分,就是驱动程序啦。
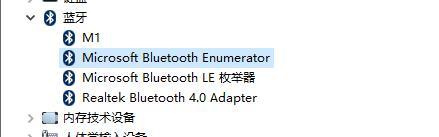
3、点击【更新驱动】。
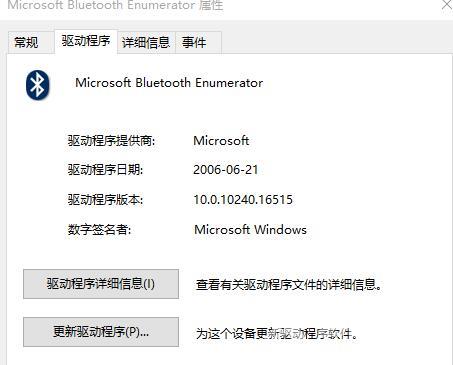
4、更新了3个后,再去搜索设备,完美解决。
第二种方法
1、鼠标右击电脑左下角【开始】,点击【设备管理器】。
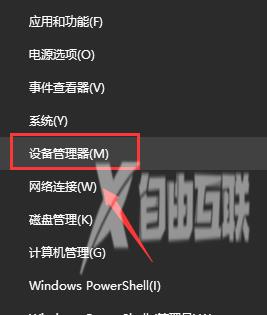
2、找到蓝牙设备图标,点开,点击下图框出来的蓝牙驱动。
鼠标右键选择【更新驱动程序】,如果是你电脑的蓝牙驱动问题,系统会自动帮你更新到最新的驱动。
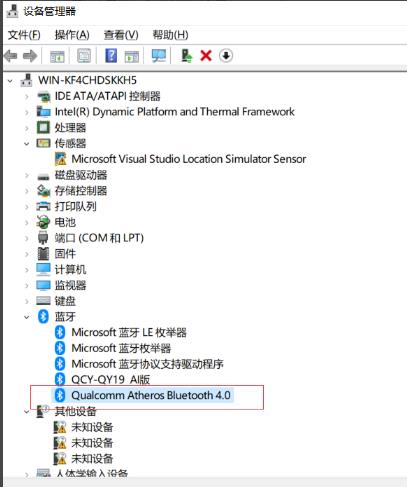
3、驱动更新完之后,快捷键【Win】+【i】打开【设置】。找到【设备】,点开。
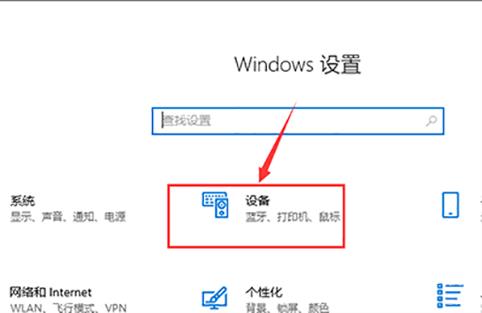
4、找到【蓝牙设置】,重新对蓝牙音箱进行搜索,即可搜出你的设备来啦。