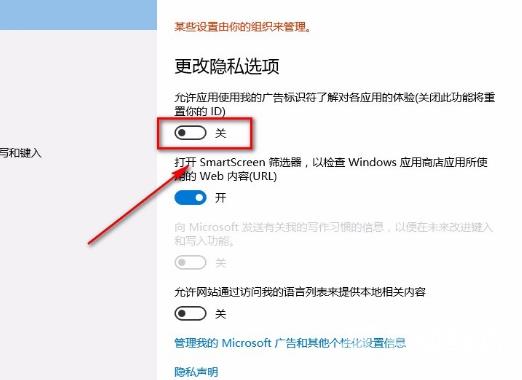win10禁用广告ID方法是在电脑桌面的左下角找到开始图标按钮,点击该按钮就可以打开开始菜单窗口。在开始菜单窗口中,我们在窗口左侧找到“设置”选项,点击该选项就可以进入到设
win10禁用广告ID方法是在电脑桌面的左下角找到开始图标按钮,点击该按钮就可以打开开始菜单窗口。在开始菜单窗口中,我们在窗口左侧找到“设置”选项,点击该选项就可以进入到设置页面。最后我们在界面上方找到“更改隐私选项”,在其下方从上往下数,找到第一个开关按钮将其关闭,如下图所示,这样就可以禁用广告ID了。
win10禁用广告ID方法相关推荐:win10快速分区教程

1、首先打开电脑,我们在电脑桌面的左下角找到开始图标按钮,点击该按钮就可以打开开始菜单窗口。

2、接着在开始菜单窗口中,我们在窗口左侧找到“设置”选项,点击该选项就可以进入到设置页面。
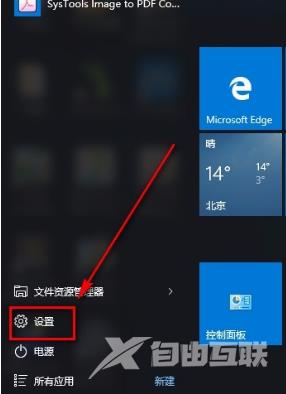
3、接下来在设置页面中,我们在页面上找到“隐私”选项,点击这个选项就能跳转到隐私页面。
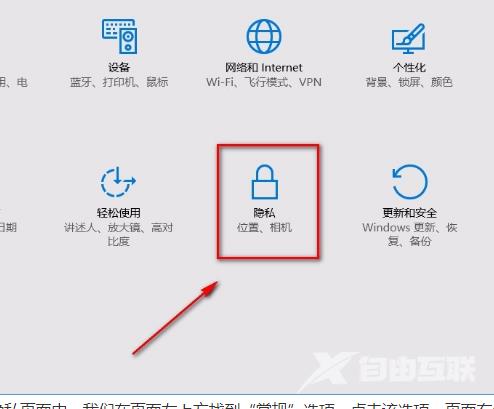
4、随后在隐私页面中,我们在页面左上方找到“常规”选项,点击该选项,页面右侧就会出现相关的操作选项。
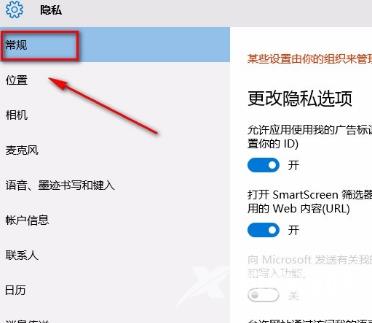
5、最后我们在界面上方找到“更改隐私选项”,在其下方从上往下数,找到第一个开关按钮将其关闭,如下图所示,这样就可以禁用广告ID了。