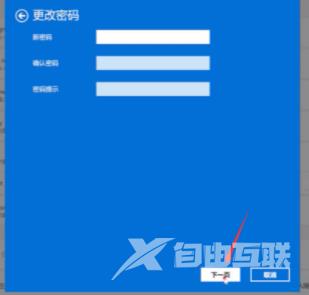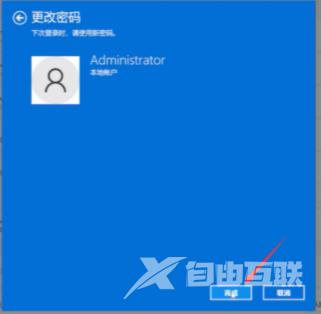win11取消登录密码方法是点击“更改账户设置”。在账户设置中点击左侧栏中的“账户”,然后在右侧找到“登陆选项”。选择“Password”,点击“更改”。在更改密码的地方选择不输入
win11取消登录密码方法是点击“更改账户设置”。在账户设置中点击左侧栏中的“账户”,然后在右侧找到“登陆选项”。选择“Password”,点击“更改”。在更改密码的地方选择不输入密码直接点击“下一页”然后点击“完成”即可取消登录密码。
win11取消登录密码方法介绍相关推荐:win11设置自动登录方法介绍

1、首先我们点击桌面的微软图标,然后找到用户名点击进入。
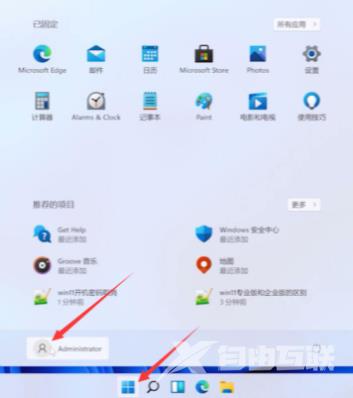
2、点击“更改账户设置”。
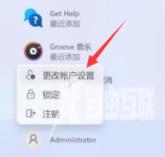
3、在账户设置中点击左侧栏中的“账户”,然后在右侧找到“登陆选项”。
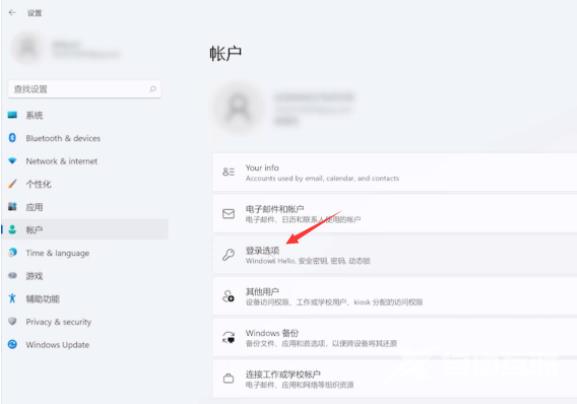
4、选择“Password”,点击“更改”。
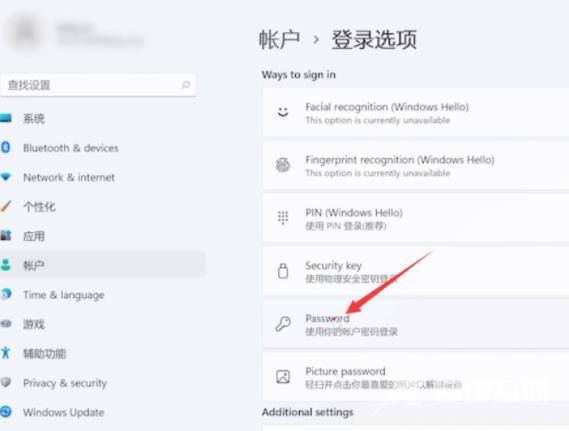

5、输入当前密码验证后点击“下一页”。
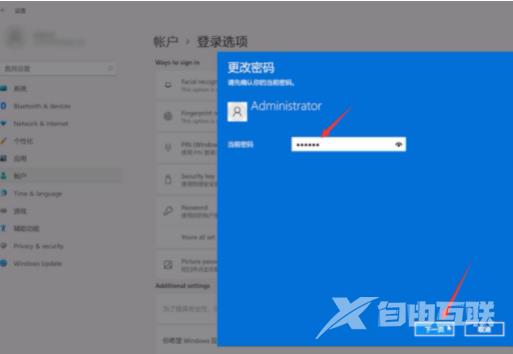
6、在更改密码的地方选择不输入密码直接点击“下一页”然后点击“完成”即可取消登录密码。