win10快速分区方法是将鼠标放在桌面左下角的开始图标上然后单击右键,在弹出的菜单中选择“磁盘管理”。在磁盘管理界面右键单击选择你想要压缩的磁盘(C盘),在输入压缩空间量(
win10快速分区方法是将鼠标放在桌面左下角的开始图标上然后单击右键,在弹出的菜单中选择“磁盘管理”。在磁盘管理界面右键单击选择你想要压缩的磁盘(C盘),在输入压缩空间量(MB)里填写你想要取出的空间量,如果要拿出100G,就填写100*1024=102400,选择"压缩"即可。
win10快速分区教程相关推荐:win10系统摄像头打开流程介绍

1、将鼠标放在桌面左下角的开始图标上然后单击右键,在弹出的菜单中选择“磁盘管理”。
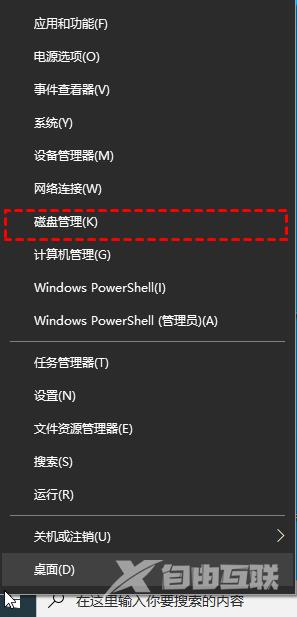
2、在磁盘管理界面右键单击选择你想要压缩的磁盘(C盘),在输入压缩空间量(MB)里填写你想要取出的空间量,如果要拿出100G,就填写100*1024=102400,选择"压缩"。
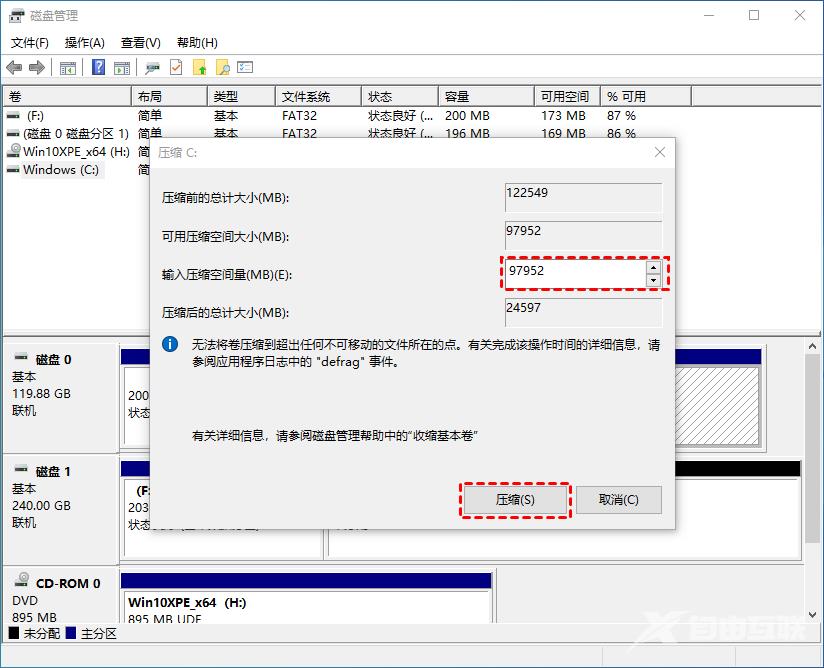
3、压缩后会发现界面下方多出一块未分配磁盘(黑色分区);右键弹出快捷菜单选“新建分区”点击“新建简单卷”,然后一直选择“下一步”,在简单卷大小里填写要新建磁盘的大小,点击“下一步”。
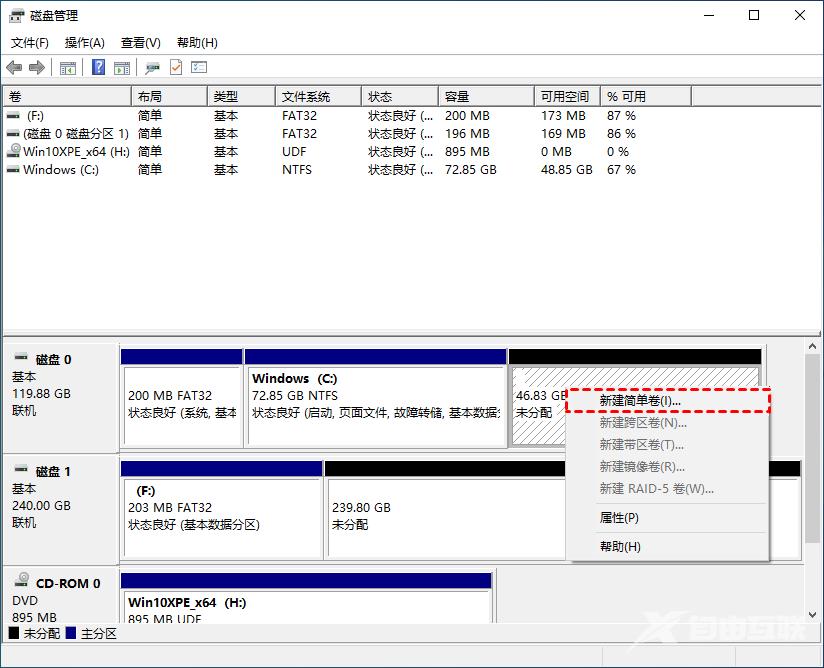
4、选择驱动器磁盘号,点击“下一步”。
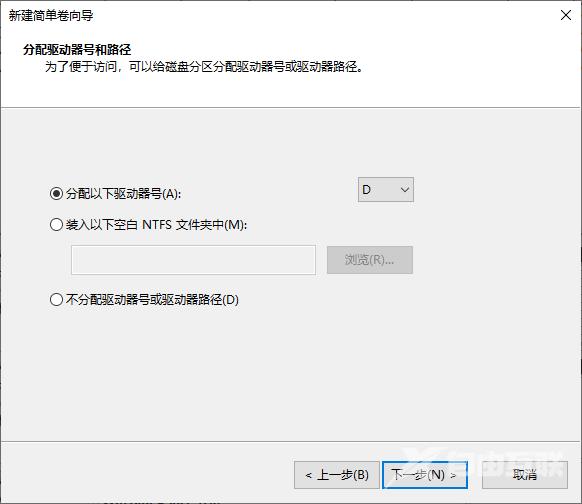
5、选择文件系统格式,勾选“执行快速格式化”选项框,点击“下一步”。
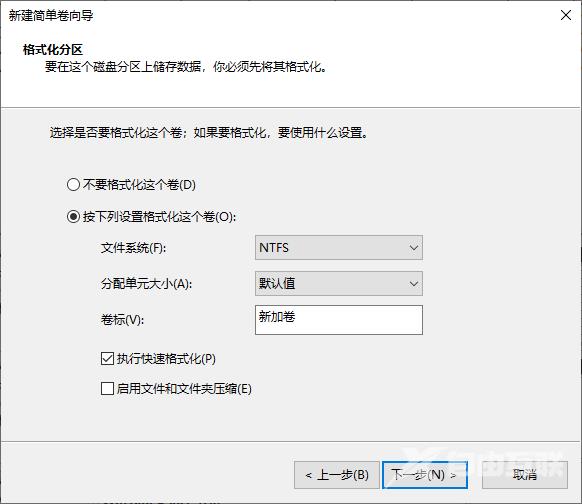
6、最后我们点击“完成”按钮即可。
