win11双启动方法是输入所需的详细信息,例如 PC 名称、密码、语言、首选键盘布局等。您可以使用 Microsoft 帐户登录或创建本地帐户。设置完成后,Windows 11 将启动,并加载桌面即可。
win11双启动方法介绍相关推荐:win11玩CF闪退解决方法介绍

一、为 Windows 11 双启动准备 Windows 10 系统
要将 Windows 11 安装为 Windows 10 设备上的辅助操作系统,您需要事先做好一些准备。按照以下步骤操作,让您的系统准备好安装 Windows 11 ISO。
(一)检查 Windows 11 最低系统要求
要检查的最重要方面是您的设备是否与 Windows 11 最低系统要求兼容。对于安装 Windows 11,Microsoft 提出了一些严格的要求,例如TPM 2.0、Processor With Generation 8 或更高版本。
查看 Windows 11 最低要求的完整列表:
如果您的系统缺少其中一些义务,则应在可能的情况下升级它。
注意:我尝试在我的一台配备英特尔 i5 第六代处理器的设备上安装 Windows 11。它已无缝安装,Windows 11 运行良好。尽管要求是第 8 代或更高,但似乎 Windows 11 Insider Preview 适用于所有设备。这些限制可能会在 Windows 11 正式启动后应用。
(二)下载 Windows 11 ISO 文件
如果您的系统与 Windows 11 最低要求兼容,或者您已升级系统以安装 Windows 11,则现在必须下载 Windows 11 ISO 文件以创建可启动设备进行安装。要安装最新 Insider Preview 的正版 Windows 11 ISO,最好的平台是UUP 转储。
以下是下载最新 Windows 11 ISO 文件的步骤:
1、访问UUP 转储网站。
2、在搜索框中搜索 Windows 11。
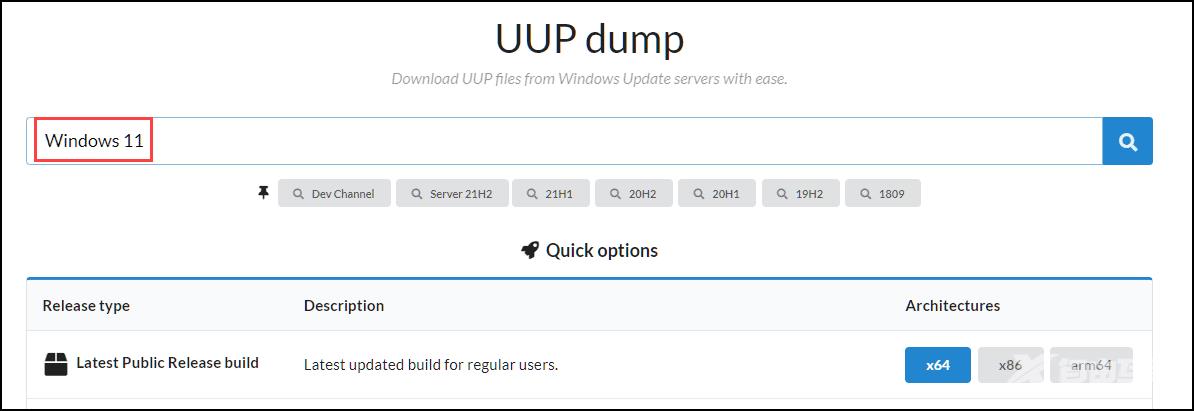
3、根据您设备的架构选择 Windows 11 Insider Preview。
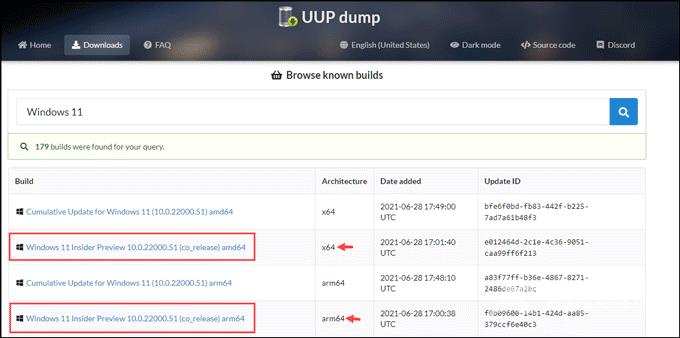
4、选择首选语言。
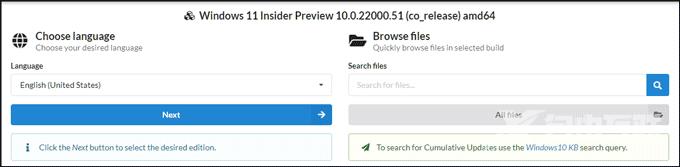
5、选择您喜欢的版本。您可以选择下载多个版本。
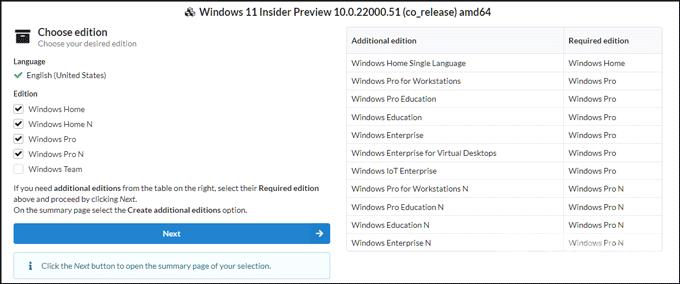
6、在下载方法下,选择 下载并转换为 ISO。同样,在转换选项下,选择 包括更新。
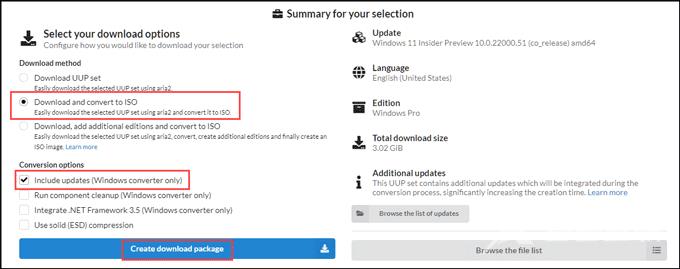
7、下载 Windows 11 Insider Preview 包后,将文件解压缩到一个文件夹中。
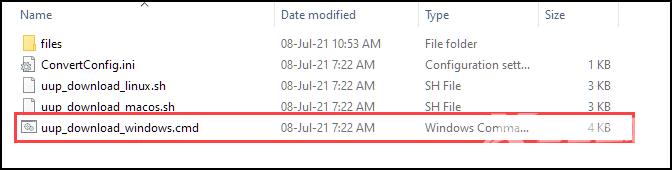
8、双击 cmd 文件开始下载 Windows 11 Insider ISO 包。
9、下载将开始并需要一些时间,具体取决于互联网速度。
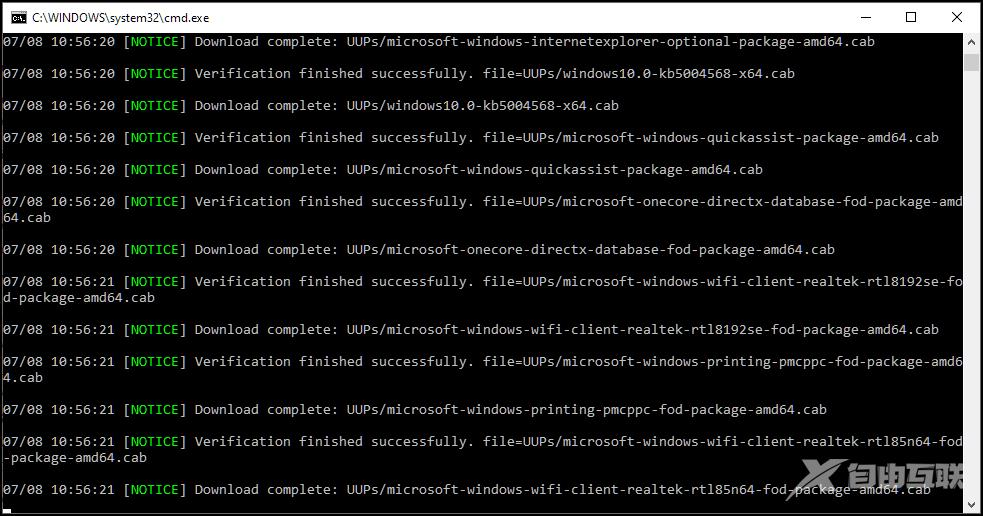
10、最后,按 0 退出并完成 ISO 文件的创建。
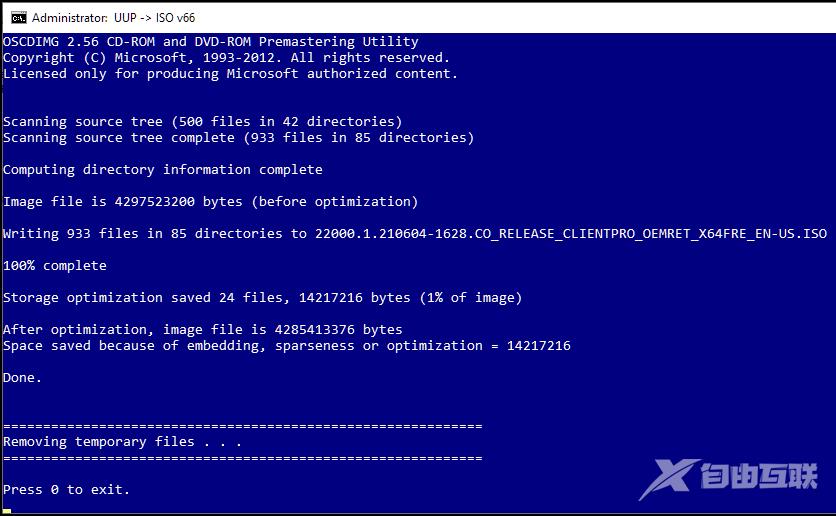
11、您将在同一文件夹中获得 ISO 文件。
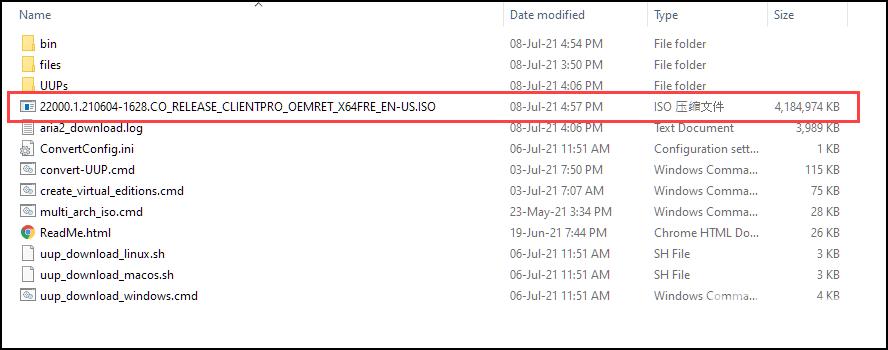
(三)创建用于安装 Windows 11 的可引导设备
下载 ISO 文件后,您现在必须创建一个可启动设备,以便在您的 PC 上安装 Windows 11。
要创建 USB可启动媒体,您需要一个名为 Rufus 的专用软件。以下是步骤:
1、下载最新版本的 Rufus
2、安装程序并启动它。
3、插入一个至少有 8 GB 空间的空 USB 驱动器。
4、在程序界面上,选择Boot selection旁边的 Windows 11 ISO 。
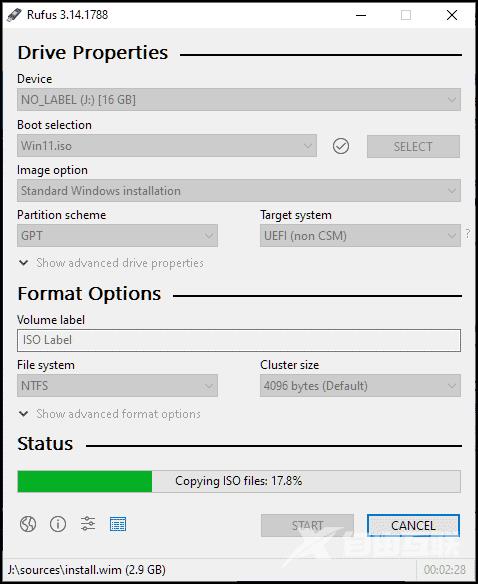
5、该程序将开始创建 USB 可启动媒体。
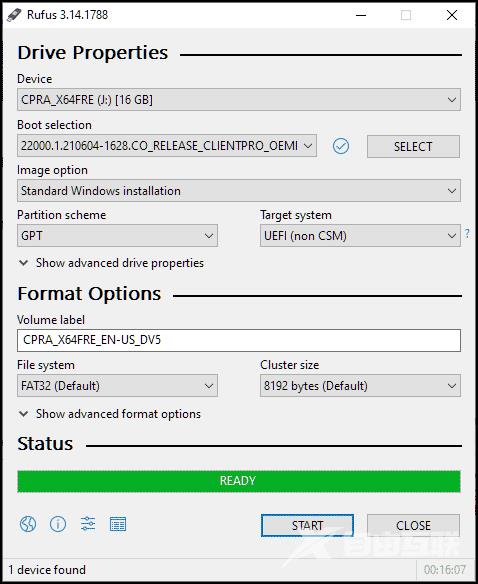
(四)在 Windows 10 上创建新的硬盘分区(可选)
除了已经安装了其他操作系统版本的分区之外,您可以在任何当前分区上安装 Windows 11。但是,建议将其安装在单独的专用分区上,尤其是当您将其用于测试目的时。根据 Windows 11 的最低要求,专用驱动器的大小必须至少为 64 GB。
要在您的 PC 上创建新的分区卷以安装 Windows 11,请按照下列步骤操作:
1、在 Windows 10 搜索框中,键入运行并单击其图标启动它。
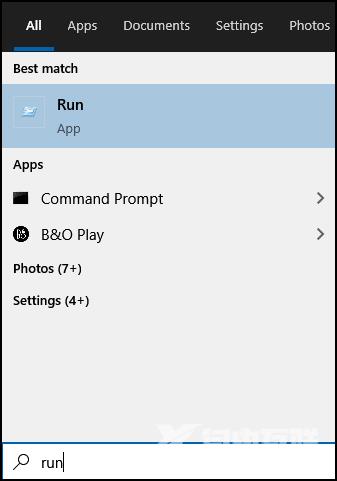
2、在运行命令框中键入diskmgmt.msc并按回车键。
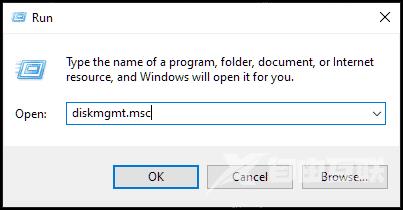
3、寻找具有足够可用磁盘空间(至少 65 GB)的驱动器。
4、右键单击所选驱动器并选择“收缩卷”选项。
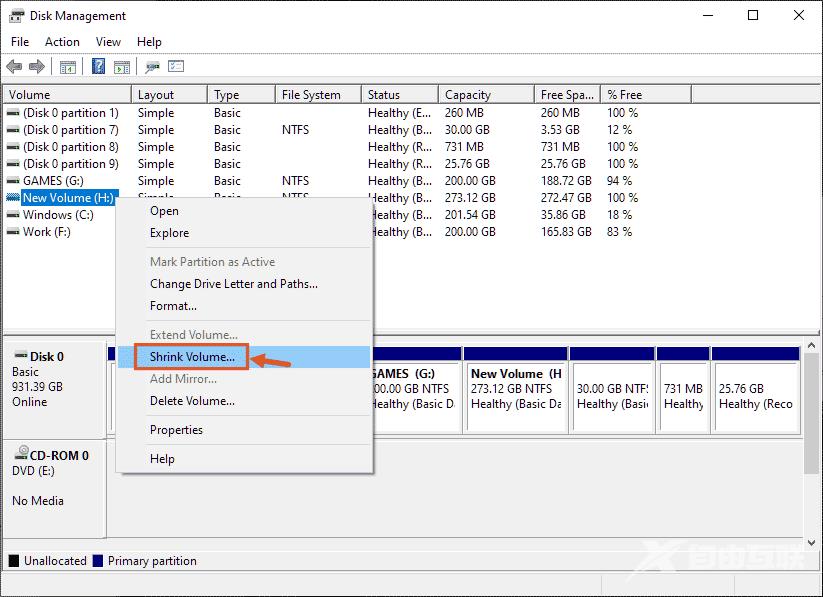
5、选择最少64 GB,即 65536 MB的磁盘空间进行收缩,然后单击Shrink。
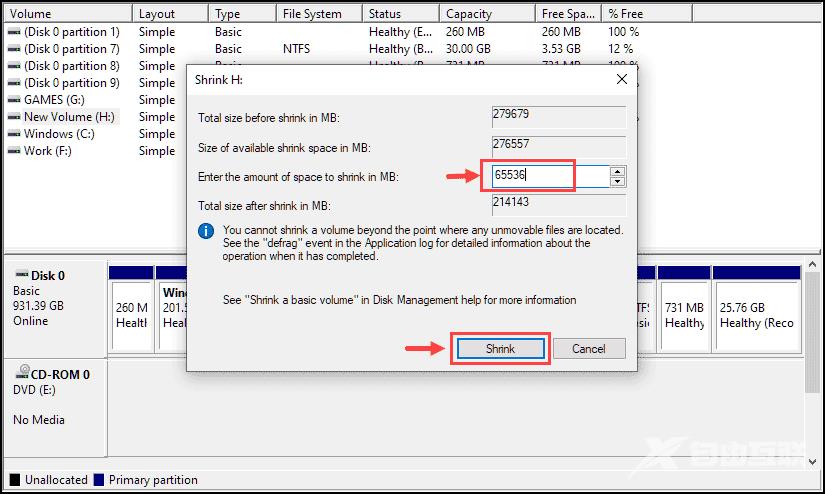
6、您现在将在磁盘管理中看到未分配的空间。
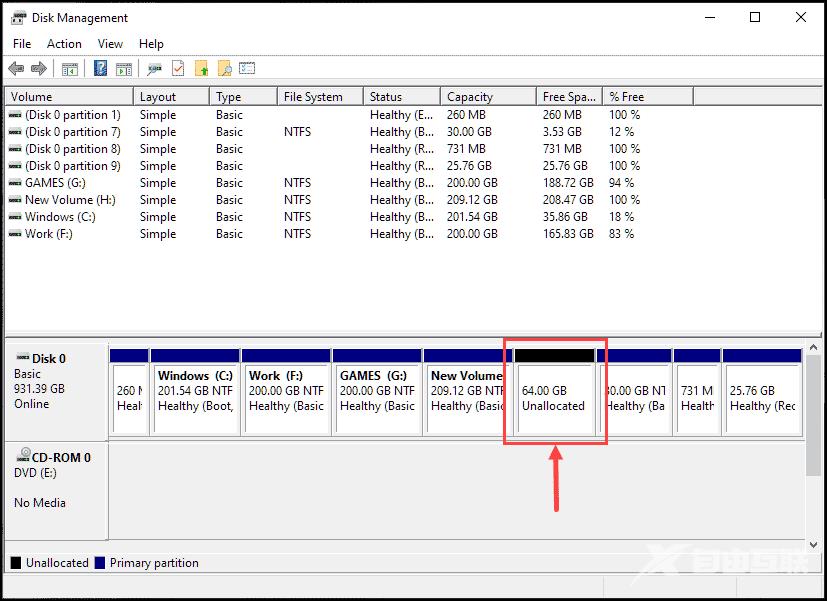
7、右键单击 Unallocated Space 并选择New Simple Volume。
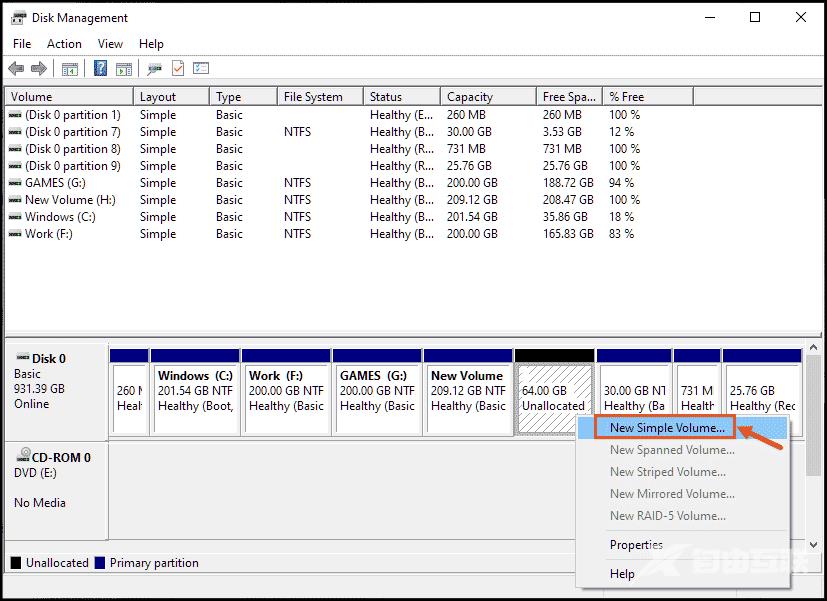
8、将启动一个新窗口。单击下一步。
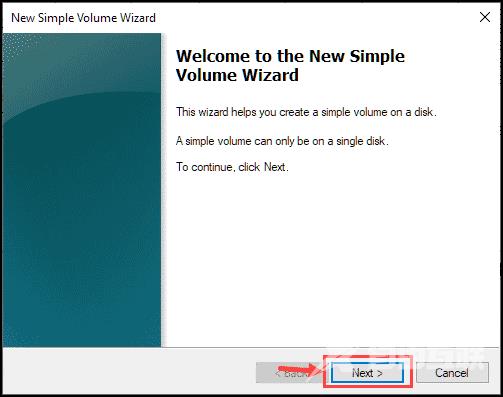
9、在下一个窗口中,指定卷大小并再次单击Next。
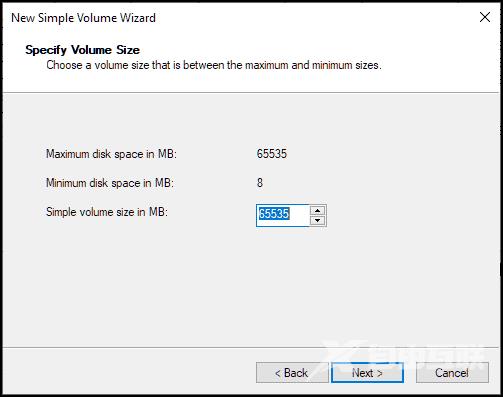
10、为新卷分配一个字母并选择Next。
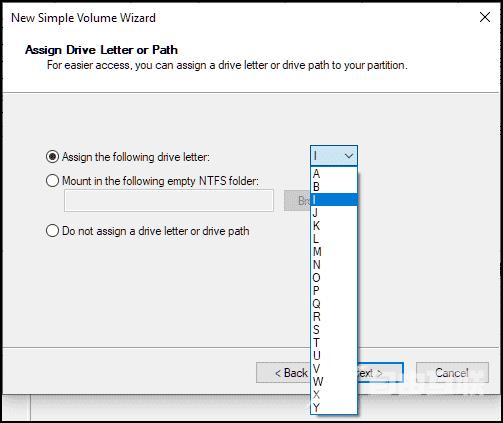
11、为新卷分配一个标签,然后选择Next。
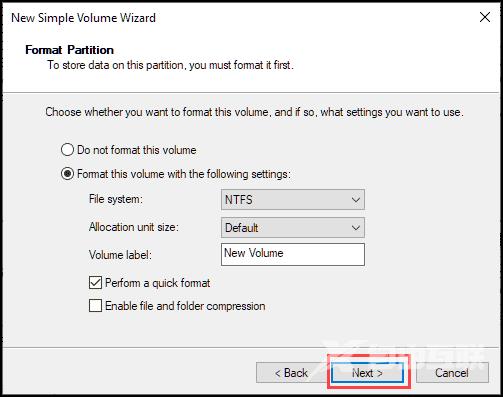
12、最后,验证您的所有选择并选择Finish。
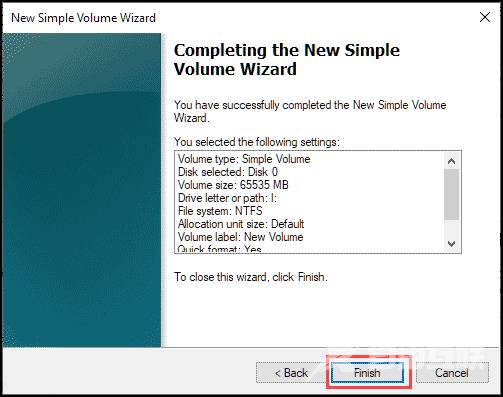
13、您将在磁盘管理中看到一个新的磁盘卷。
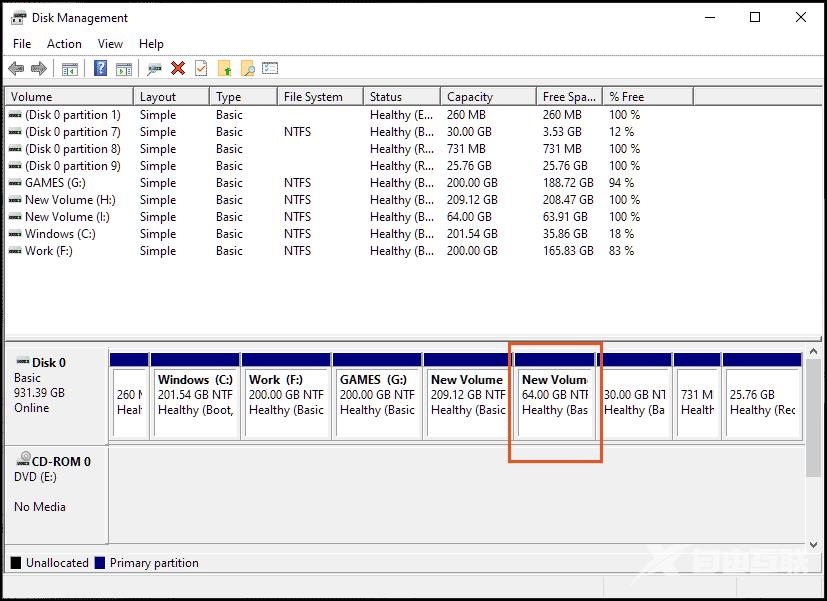
(五)禁用 Windows 安全启动
安全启动是一项 Windows 功能,旨在保护系统上的启动过程。它内置在具有 UEFI 固件的现代 PC 上。其目的是阻止未签名的 UEFI 驱动程序和引导加载程序在 Windows 启动过程中加载。
尽管安全启动是一项考虑到系统安全性的出色功能,但它可以防止用户在他们的机器上安装多个操作系统。因此,要将 Windows 11 作为辅助操作系统安装在您的设备上,您需要禁用 Windows 安全启动。我知道它违反了 Windows 11 的系统要求,但直到现在,它对每个人都有效。
以下是步骤:
1、在您的 Windows 10 设备上,按住Shift 按钮的同时选择Restart。
2、导航到疑难解答 》 高级选项:UEFI 固件设置。
3、找到安全启动选项并禁用它。该选项可以位于“安全” 选项卡、“ 引导” 选项卡或“ 身份验证” 选项卡下。
4、重新启动系统。
二、安装 Windows 11 作为辅助操作系统
在准备好在 Windows 10 设备上安装和双启动 Windows 11 的所有要求后,是时候安装它了。
以下是步骤:
1、重新启动计算机
2、将 U 盘插入计算机
3、反复按退出按钮进入 启动菜单。
4、选择 USB 驱动器开始启动。
5、单击 安装 开始 Windows 11 安装。
6、接受许可条款。
7、Windows 将开始安装。
8、重新启动几次后,Windows 将被安装。
9、输入所需的详细信息,例如 PC 名称、密码、语言、首选键盘布局等。您可以使用 Microsoft 帐户登录或创建本地帐户。
10、设置完成后,Windows 11 将启动,并加载桌面。
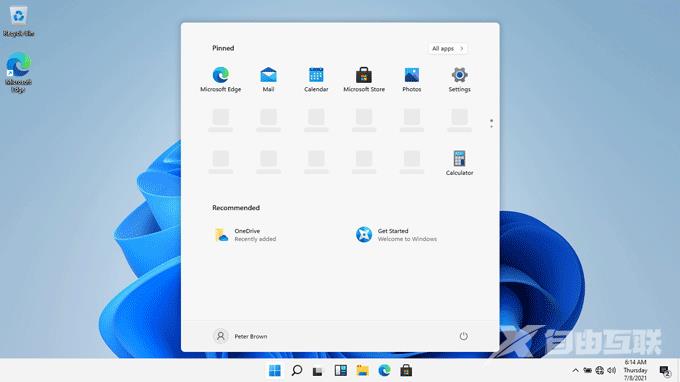
三、启用双启动菜单
在您的设备上安装 Windows 11 作为辅助操作系统后,您可能会在启动到 Windows 10 期间遇到问题,反之亦然。这可能是因为系统启动时未显示双启动菜单。要启用双启动菜单,请按照下列步骤操作:
1、在您的 Windows 设备上,搜索命令提示符并以管理员身份启动它。
2、键入或复制/粘贴以下命令:bcdedit /set {bootmgr} displaybootmenu yes
3、按回车键,关闭命令提示符窗口并重新启动设备。
4、双启动菜单应该可用。
四、禁用快速启动
即使在使用命令提示符启用双启动菜单后,它可能仍然不显示。原因可能是因为 Windows 快速启动。要修复双启动菜单未加载问题,您必须禁用快速启动。以下是步骤:
1、通过在 Windows 搜索栏上搜索来打开 控制面板 。
2、导航到 硬件和声音。
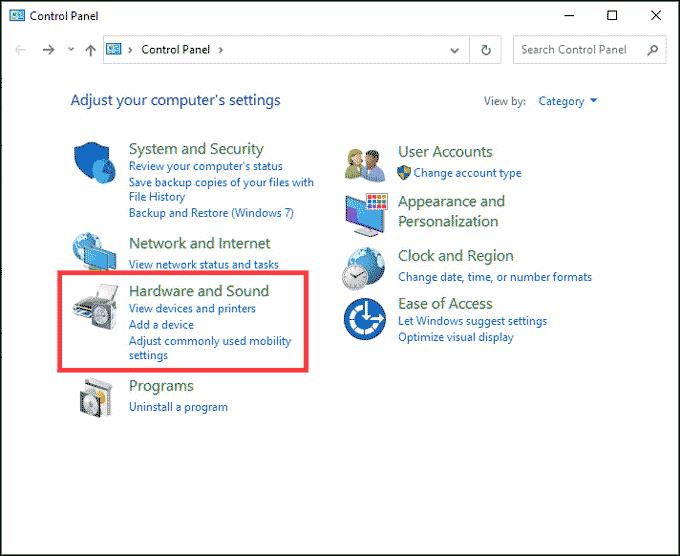
3、在右侧窗格中,单击 电源选项。
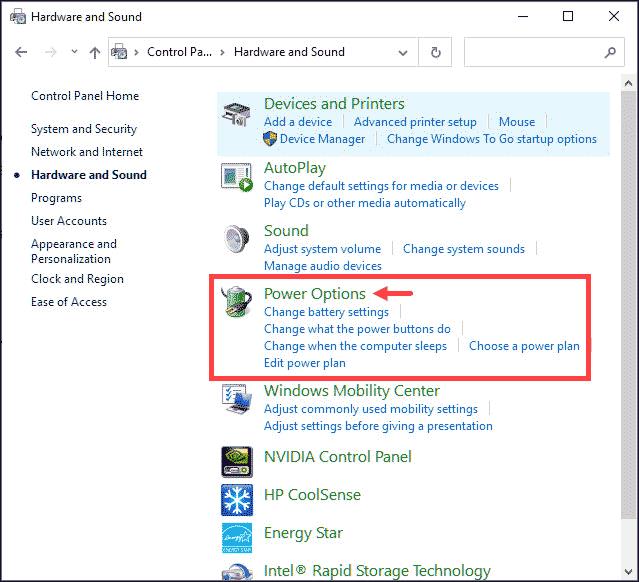
4、单击“选择电源按钮的功能”。
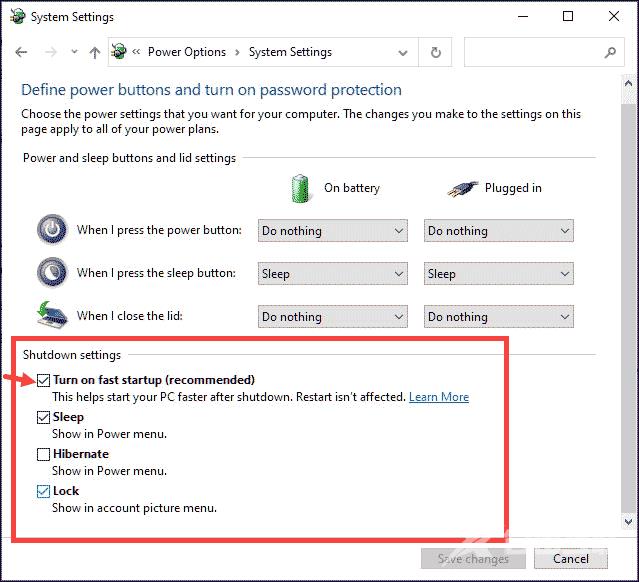
5、现在单击“更改当前不可用的设置” 以激活设置。
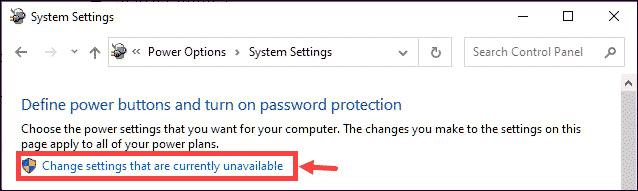
6、现在在 关机设置下,取消选中 打开快速启动 以禁用快速启动。
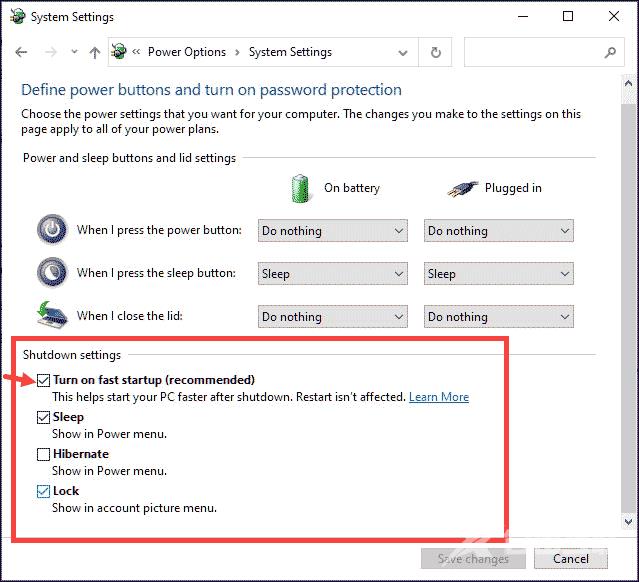
五、选择默认操作系统
您可以选择您的操作系统之一作为默认值,以便在双引导菜单失败的情况下自动加载。按着这些次序:
1、在 Windows 搜索框中,键入查看高级系统设置并单击其图标以启动它。
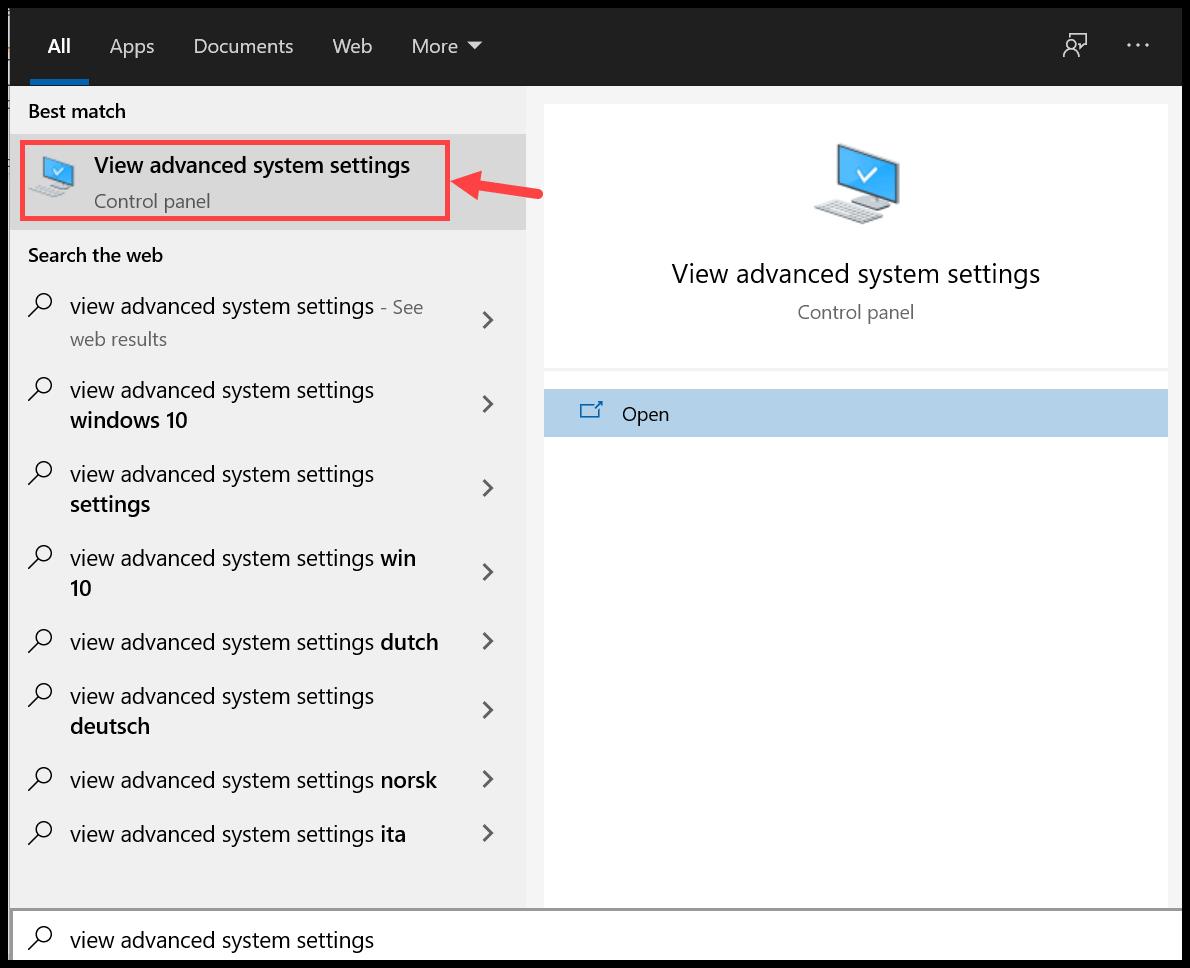
2、在启动和恢复下,单击设置。
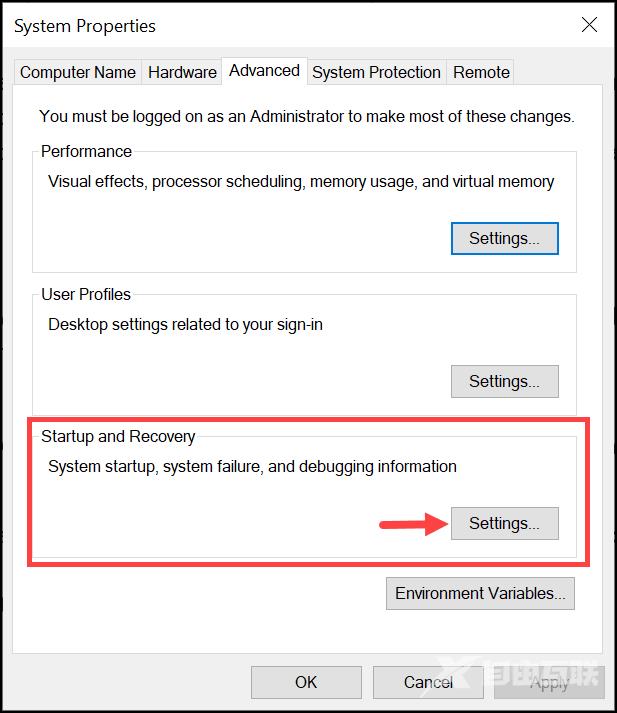
3、展开默认操作系统下拉菜单并选择您的首选操作系统作为默认值。
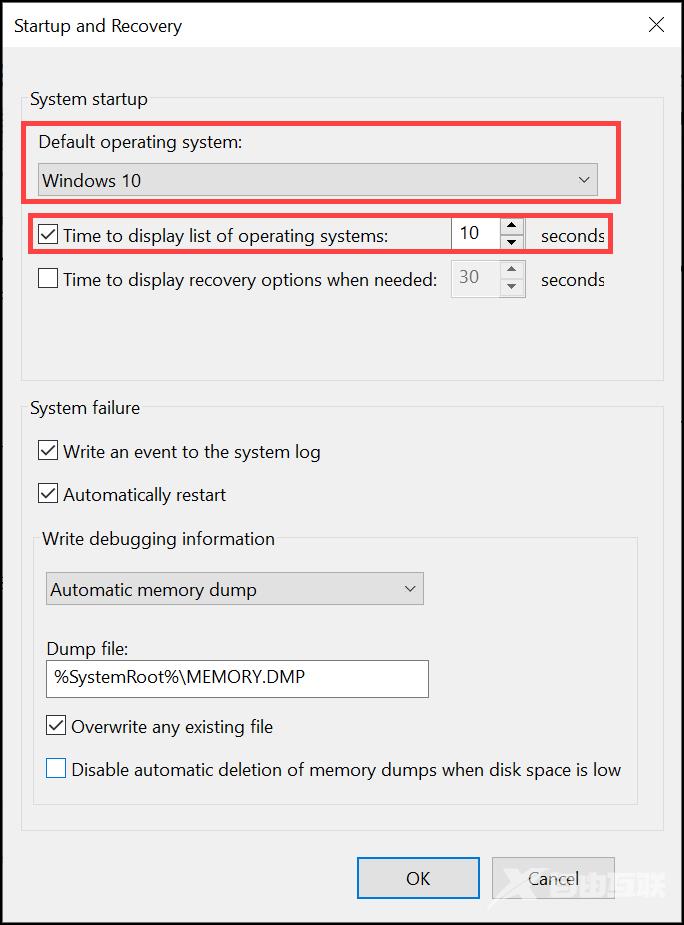
4、您还可以设置显示操作系统列表的时间。
六、总结
由于 Windows 11 仍处于测试阶段,因此最好将其安装在您的辅助计算机上进行测试。但是,如果您没有第二个兼容设备,本文列出了在 Windows 10 设备上安装和双启动 Windows 11 的分步过程。
您可以使用 Windows 11 双启动吗?
是的,与以前的 Windows 操作系统一样,Windows 11 还允许您与任何其他操作系统进行双启动。
如何让 Windows 10 成为我的默认双启动?
您可以从Advanced System Settings 执行此操作。有关详细步骤,请参阅帖子。
