win10恢复硬盘分区方法是右键点击系统桌面上的 此电脑 - 管理- 磁盘管理,在对应的右侧窗口中,重启资源管理器,就可以看到安装Win10-1803系统的磁盘已经恢复显示。
win10恢复硬盘分区方法介绍相关推荐:win10专注助手关闭方法介绍

情况一:电脑安装了双系统或者多系统,启动一个系统时,另一个安装系统的磁盘隐藏了。
1、右键点击系统桌面上的 此电脑 - 管理- 磁盘管理,在对应的右侧窗口中,我们发现安装Win10-1803系统的磁盘符号消失不见了。
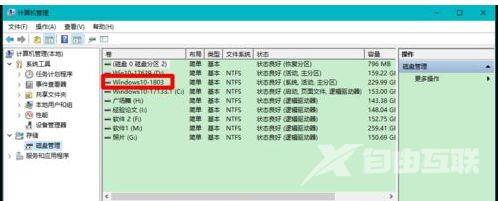
2、右键点击Win10-1803,在右键菜单中点击:更改驱动器号和路径。

3、在弹出的更改 Win10-1803 的驱动器号和路径对话框中点击:添加。
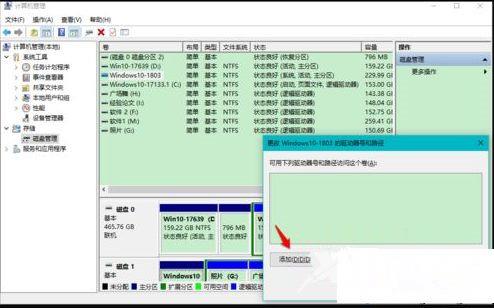
4、在继续弹出的 添加驱动器号或路径 对话框中,可以看到:分配以下驱动器号 - E,点击:确定。
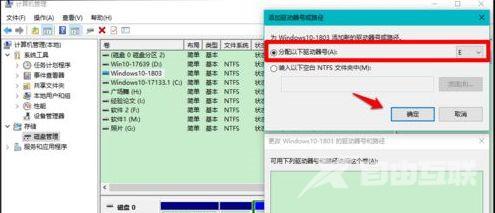
5、回到计算机管理窗口中,我们可以看到安装Win10-1803 系统磁盘的驱动器号为:E 。
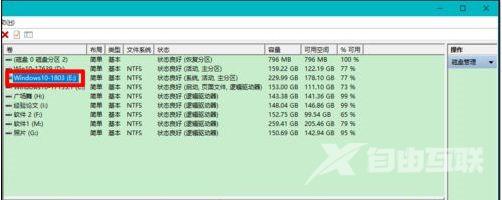
6、重启资源管理器,我们可以看到安装Win10-1803 系统的磁盘 E:\已经恢复显示。
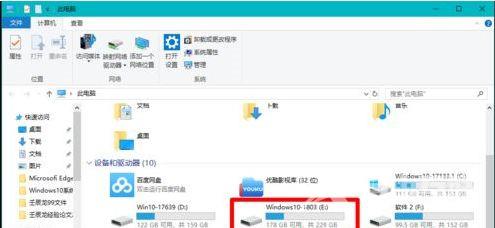
情况二:Windows10系统电脑磁盘不见了的另一种形式可能是病毒入侵,更改了组策略编辑器中的设置。
1、电脑开机时,发现D:\磁盘消失不见了,但在计算机的磁盘管理中,发现D:\磁盘的盘符符号存在,没有消失。
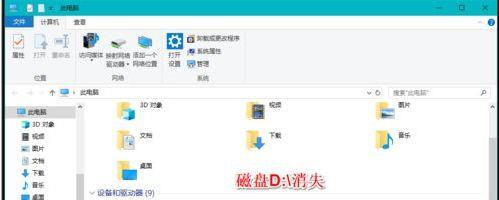
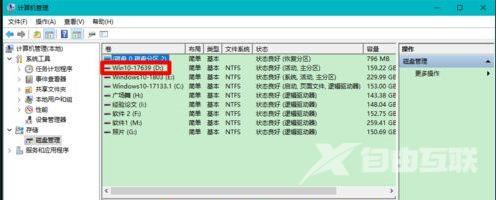
2、在搜索框中输入:gpedit.msc 命令,左键双击:gpedit.msc - Microsoft 通用管理文档。
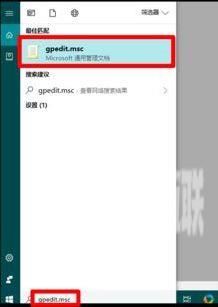
3、在打开的本地组策略编辑器窗口中,依次展开:用户配置 - 管理模板 - Windows组件 - 文件资源管理器 ,在文件资源管理器对应的右侧窗口中找到并左键双击:隐藏我的电脑中的这些指定的驱动器。
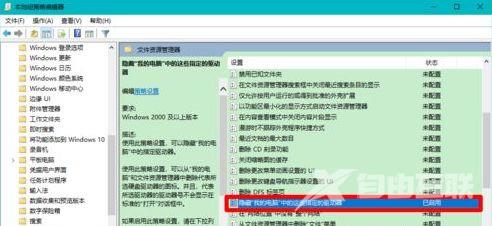
4、在打开的 隐藏我的电脑中的这些指定的驱动器 窗口中,我们可以看到运行状态为:已启用,选择下列组合中的一个为:仅限 D 驱动器;所以,在资源管理器中,驱动器 D:\隐藏了。
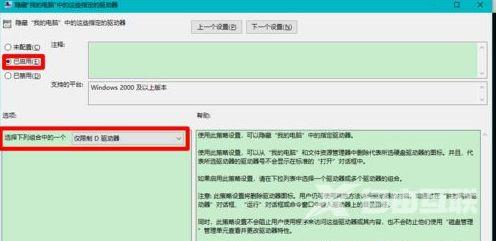
5、点击 未配置 或者 已禁用,再点击:应用 - 确定。

6、回到本地组策略编辑器窗口中,可以看到:
隐藏我的电脑中的这些指定的驱动器未配置
点击窗口左上角的 文件 ,在下拉菜单中点击:退出,退出本地组策略编辑器。

7、重启资源管理器,我们可以看到磁盘 D:\已经恢复显示。

