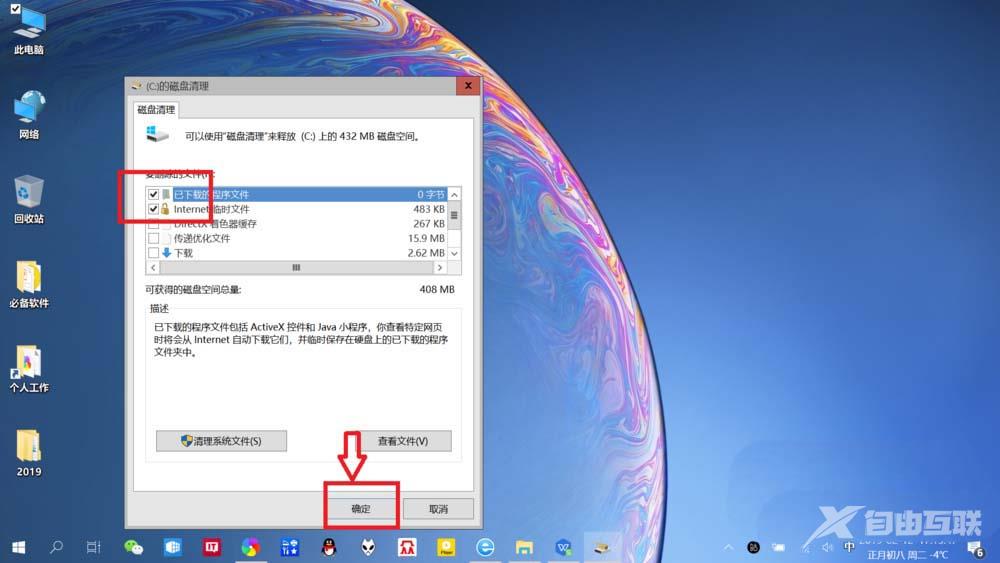win10用搜索栏进行磁盘清理方法是打开搜索栏。点击任务栏“搜索”,打开搜索栏。输入“磁盘清理”搜索。搜索栏输入“磁盘清理”,搜索“磁盘清理”桌面应用。打开“磁盘清理”
win10用搜索栏进行磁盘清理方法是打开搜索栏。点击任务栏“搜索”,打开搜索栏。输入“磁盘清理”搜索。搜索栏输入“磁盘清理”,搜索“磁盘清理”桌面应用。打开“磁盘清理”。点击搜索到的“磁盘清理”桌面应用“打开”,即可打开“磁盘清理”。
win10用搜索栏进行磁盘清理方法介绍相关推荐:win10开启TPM 2.0的方法介绍

1、打开搜索栏。点击任务栏“搜索”,打开搜索栏。
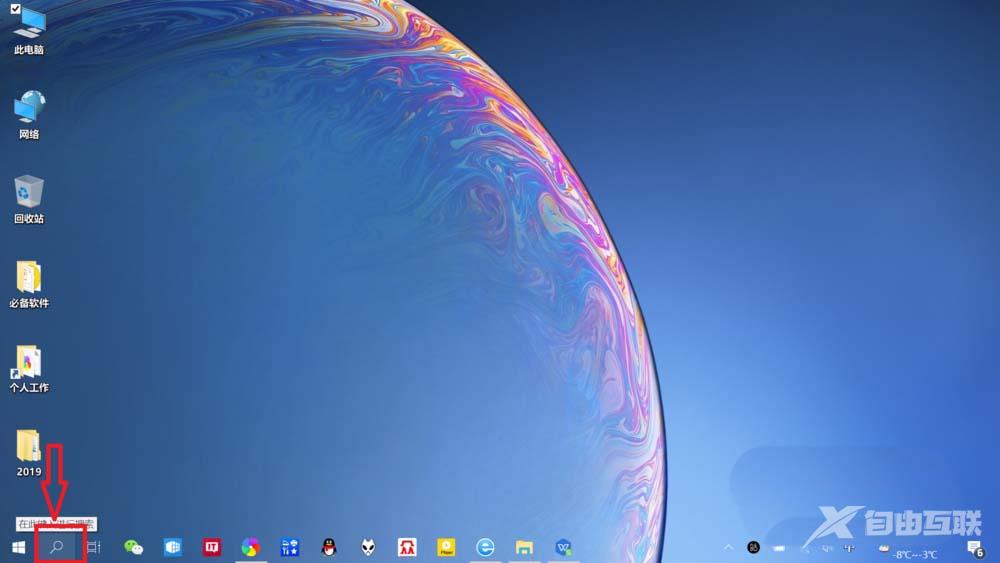
2、输入“磁盘清理”搜索。搜索栏输入“磁盘清理”,搜索“磁盘清理”桌面应用。
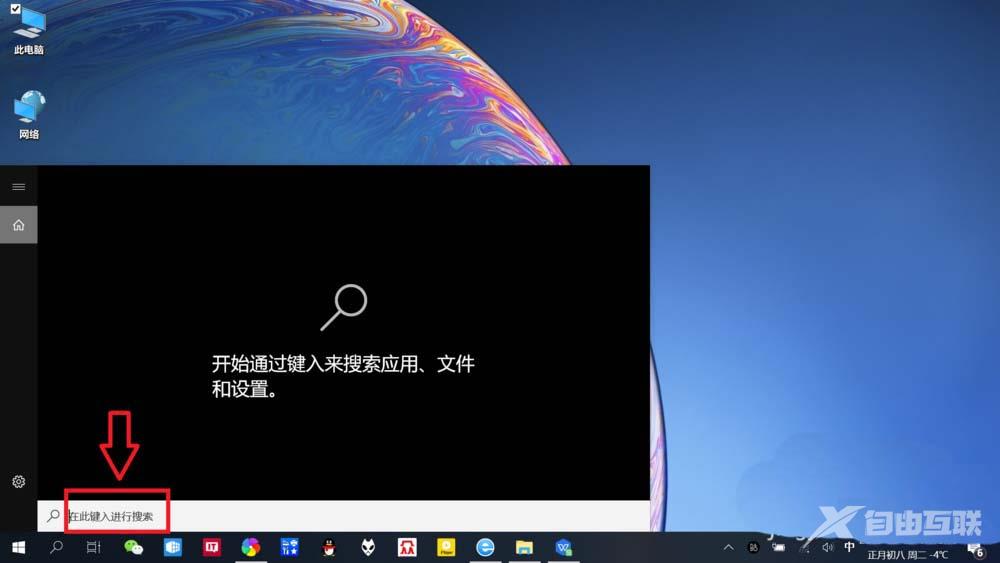
3、打开“磁盘清理”。点击搜索到的“磁盘清理”桌面应用“打开”,即可打开“磁盘清理”。
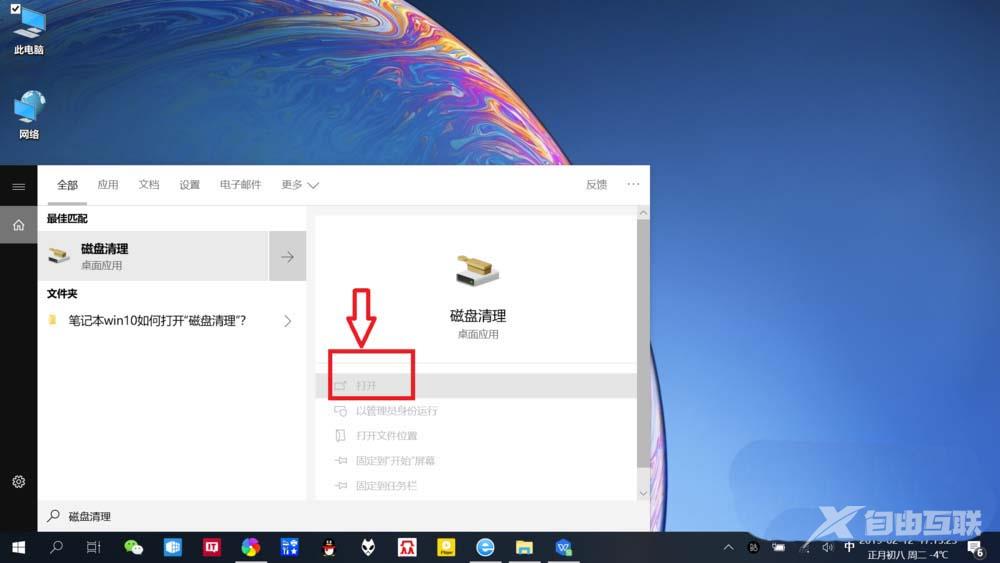
4、选择要清理的磁盘。根据提示,点击选择要清理的磁盘——“确定”,即可进入磁盘清理页面。
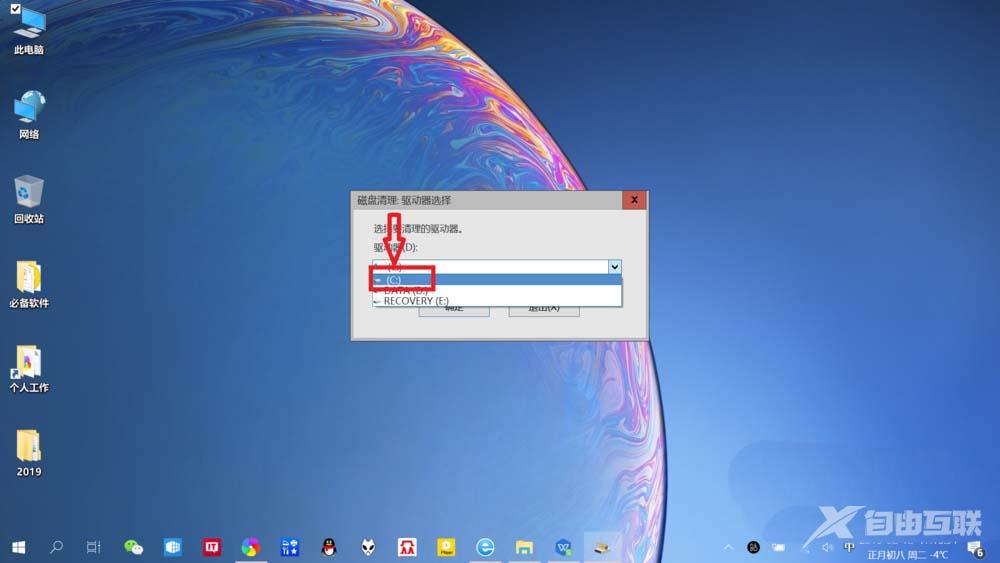
5、进行“磁盘清理”。根据需要点击选择要“清理的文件”,点击“确定”即可进行清理。