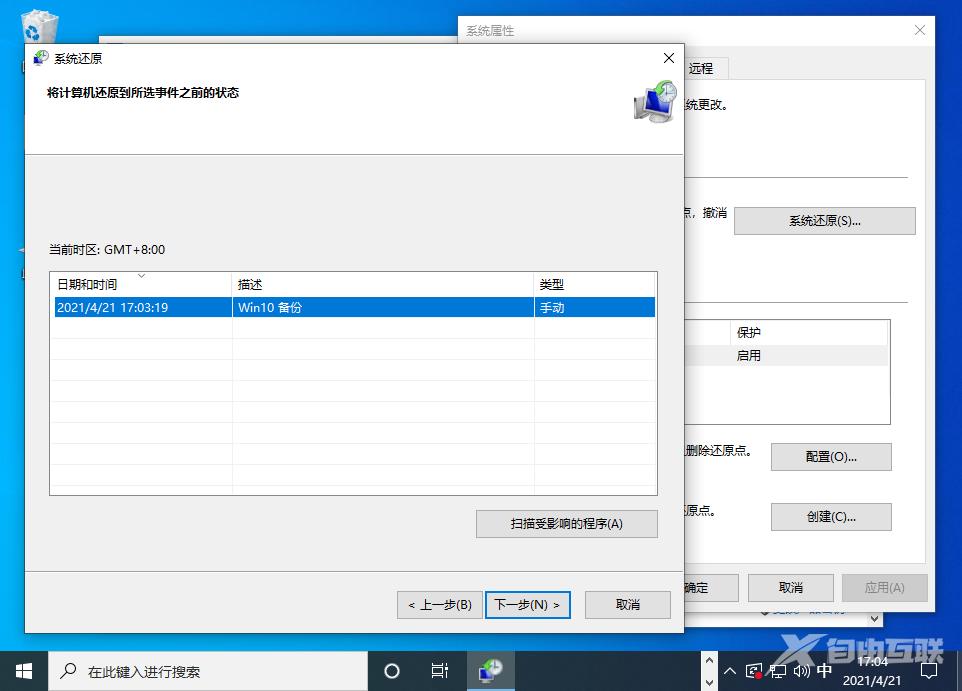win10创建系统还原点方法是打开配置选项, 在这里启用系统保护。然后设置硬盘空间使用量,再点击确定。点击创建,然后输入当前还原点的名称就可以开始执行还原点创建了。 win10创
win10创建系统还原点方法是打开配置选项, 在这里启用系统保护。然后设置硬盘空间使用量,再点击确定。点击创建,然后输入当前还原点的名称就可以开始执行还原点创建了。
win10创建系统还原点方法介绍相关推荐:win10开启TPM 2.0的方法介绍

1、对着“此电脑”计算机图标右键,选择属性,然后选择系统保护。在这里我们可以看到当前系统配置中并没有创建还原点,如果你想创建还原点,您需要选择配置来进行设置。
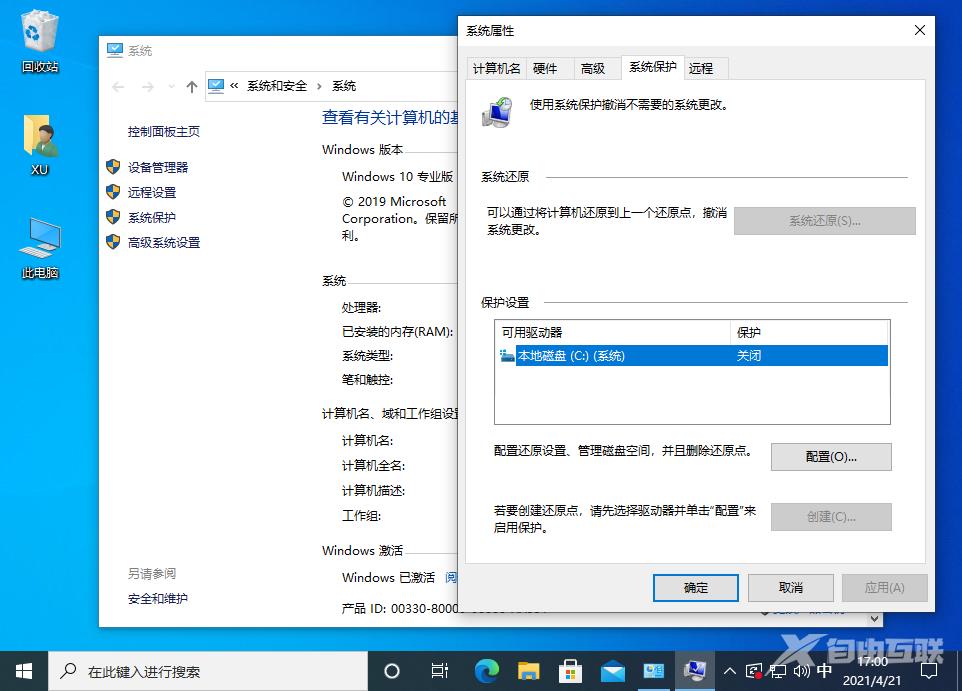
2、打开配置选项, 在这里启用系统保护。然后设置硬盘空间使用量,再点击确定。
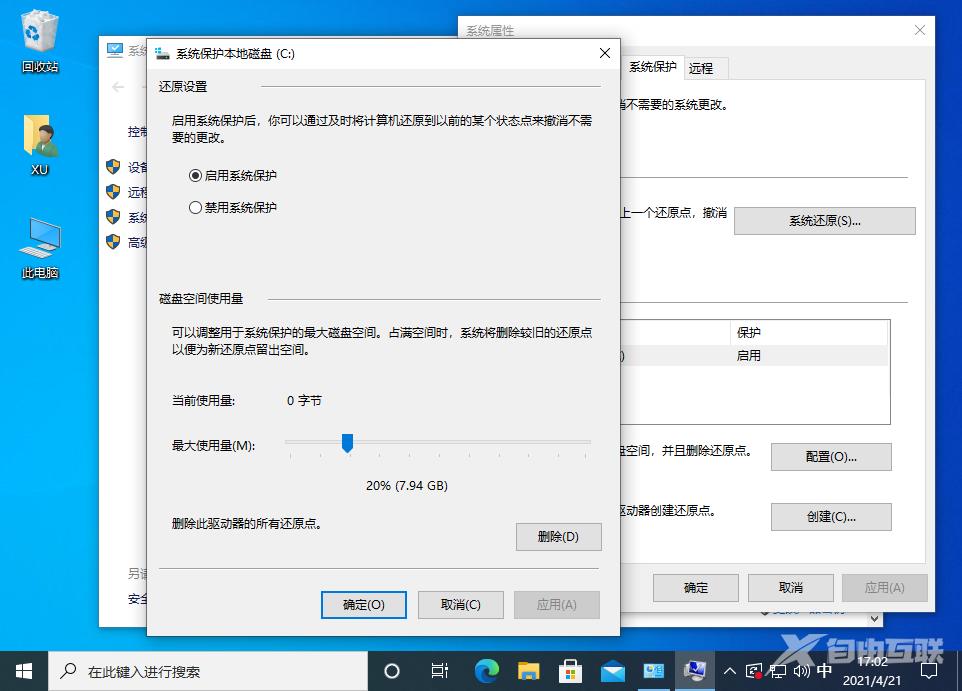
3、点击创建,然后输入当前还原点的名称就可以开始执行还原点创建了。
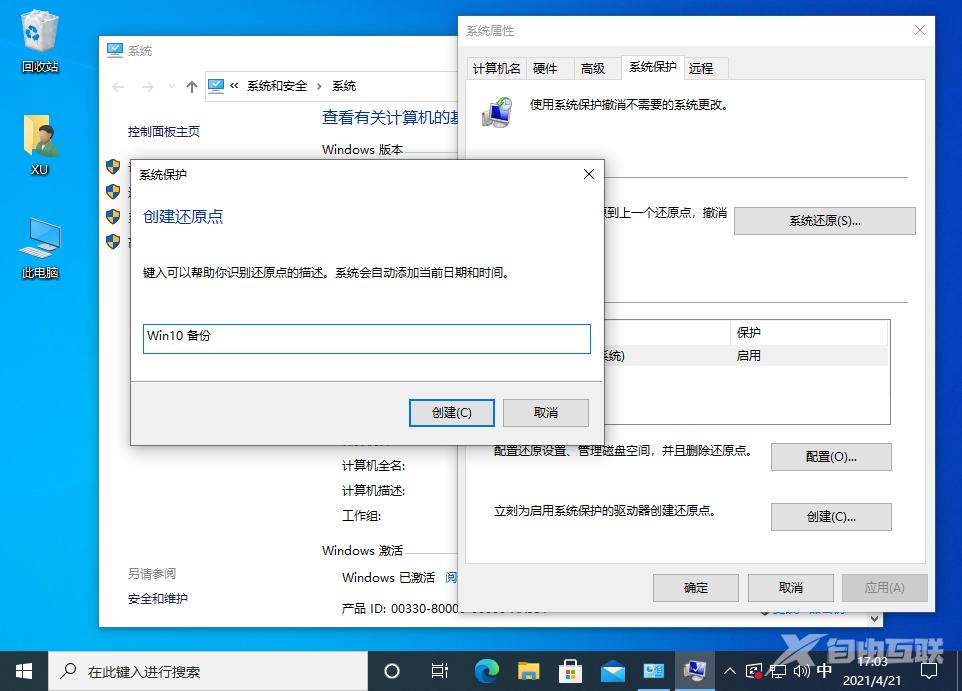
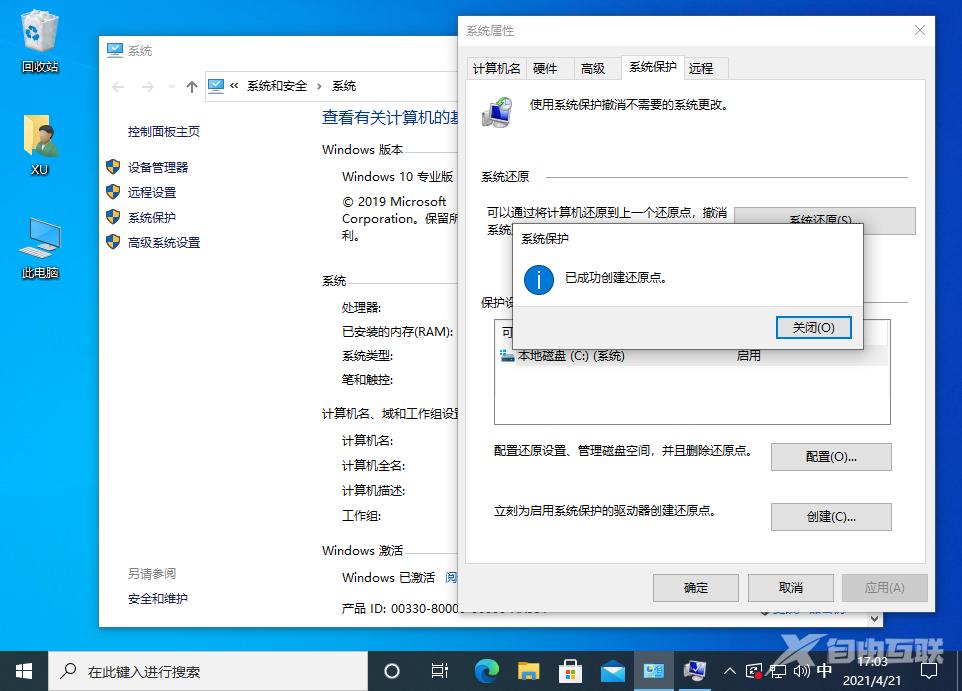
4、如果您的系统因为其它误操作导致文件损坏,那么可以尝试使用该功能中的系统还原来恢复您之前创建的还原点即可。
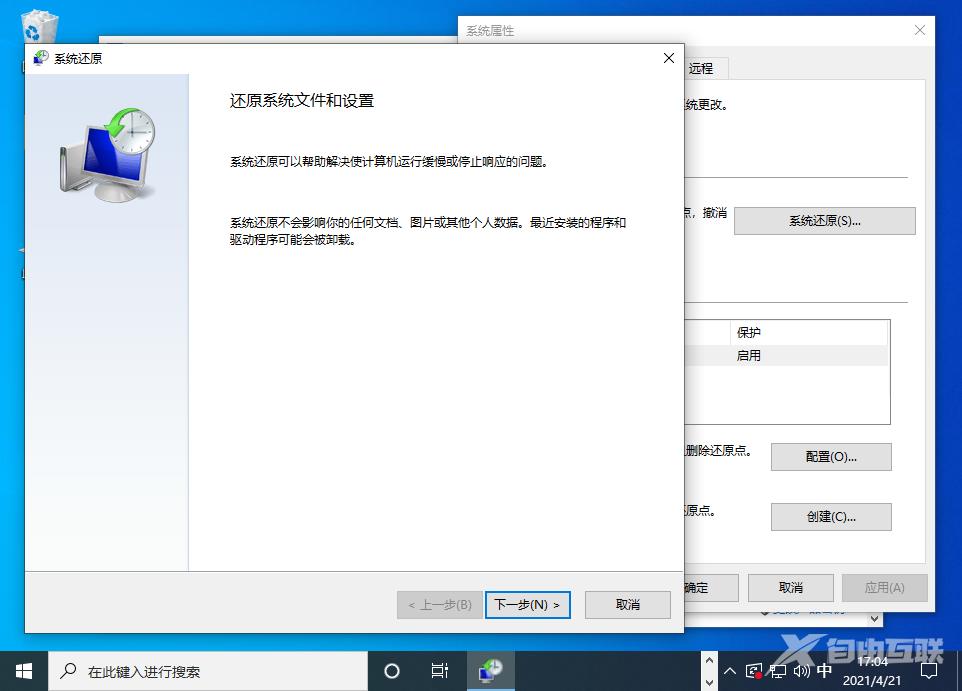
5、选择好,下一步确定,然后等上一段时间就可以回到原来的系统状态。