win10开机慢运行卡顿解决方法是右击任务栏,选择任务管理器。点击“启动”标签,点击要禁用的程序,右下角选择禁用即可。开机启动项是拖慢win10开机速度、造成卡顿的一大杀手,启
win10开机慢运行卡顿解决方法是右击任务栏,选择任务管理器。点击“启动”标签,点击要禁用的程序,右下角选择禁用即可。开机启动项是拖慢win10开机速度、造成卡顿的一大杀手,启动项开启常用软件即可。
win10开机慢运行卡顿解决方法介绍相关推荐:win10开启TPM 2.0的方法介绍

方法一:启用快速启动
1、用鼠标右键点击左下角的开始菜单,选择“控制面板”。
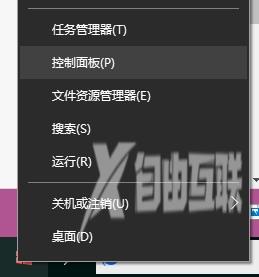
2、选择硬件和声音。
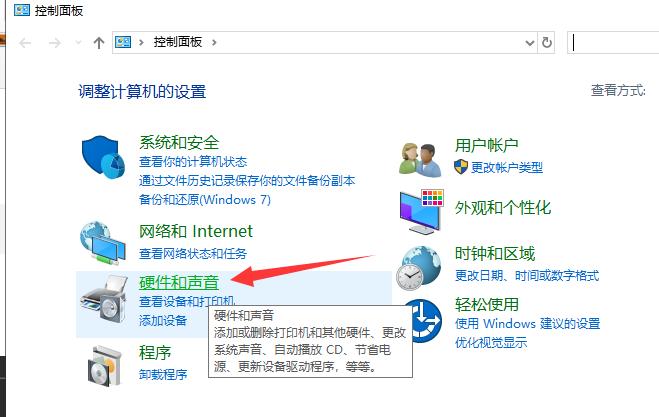
3、点击上方的更改电源按钮的功能。
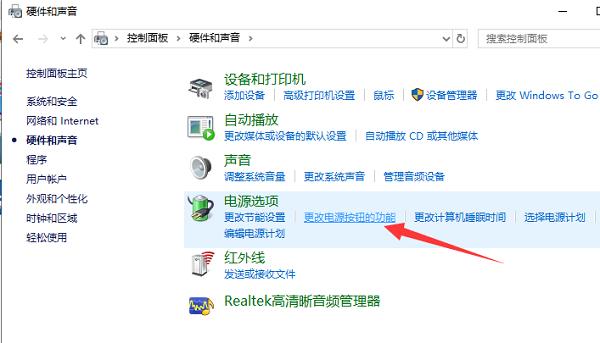
4、点击更改当前不可用的设置,勾选下方的启动快速启动,点击保存修改按钮即可。
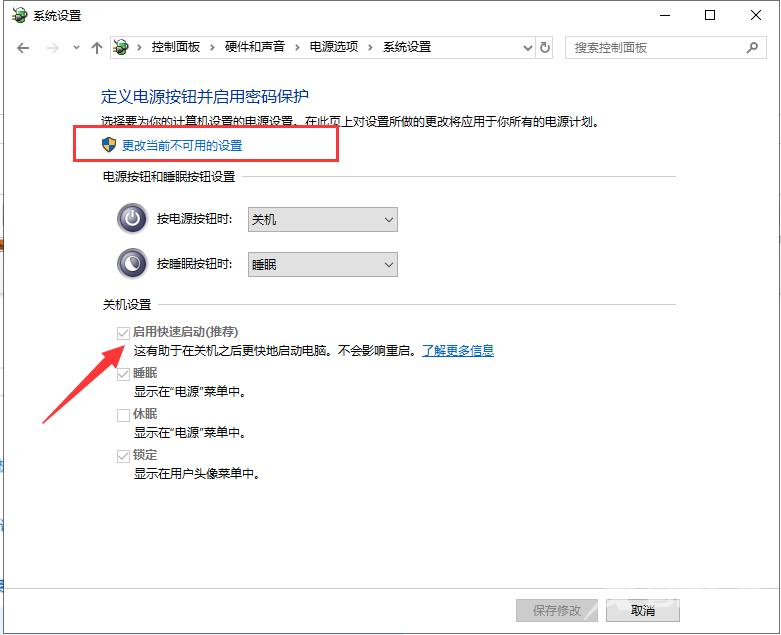
这样设置后,WIN10电脑开机速度会快一些。它利用了睡眠模式机制形成的一个功能,当我们按下开机键时它就将硬盘上休眠文件注入内存,然后登录系统,完成启动。
方法二:禁用开机启动项
1、右击任务栏,选择任务管理器。
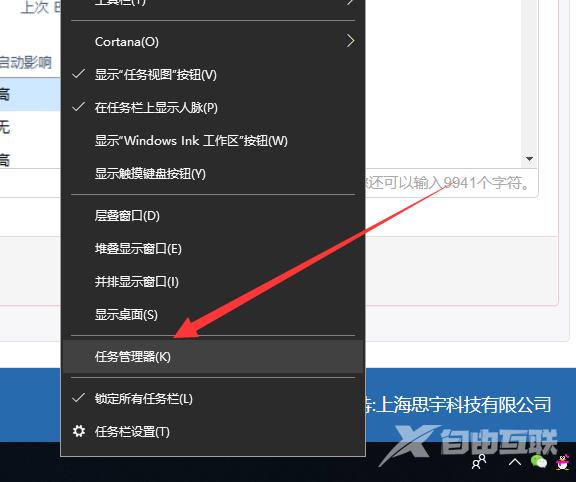
2、点击“启动”标签,点击要禁用的程序,右下角选择禁用即可。

开机启动项是拖慢win10开机速度、造成卡顿的一大杀手,启动项开启常用软件即可,其余软件还是禁用自启动吧,毕竟它还偷偷占用我们的内存。
【本文由:阿里云代理 http://www.56aliyun.com欢迎留下您的宝贵建议】