win11音频输出选择扬声器方法是右键单击任务栏中的扬声器图标。在弹出的菜单中,选择“打开声音设置”。(或者,您可以按Windows+i打开“设置”,然后导航到“系统”》“声音”。
win11音频输出选择扬声器方法是右键单击任务栏中的扬声器图标。在弹出的菜单中,选择“打开声音设置”。(或者,您可以按Windows+i打开“设置”,然后导航到“系统”》“声音”。)在其下方,您将看到Windows11检测到的所有音频输出设备的列表。单击要用作音频输出的设备旁边的圆圈按钮。
win11音频输出选择扬声器方法介绍相关推荐:win11打游戏版本选择介绍

方法一、如何在设置中选择声音输出设备
在Windows设置中更改扬声器很容易。为此,请右键单击任务栏中的扬声器图标。在弹出的菜单中,选择“打开声音设置”。(或者,您可以按Windows+i打开“设置”,然后导航到“系统”》“声音”。)
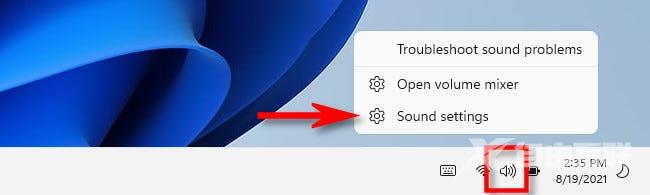
Windows设置应用程序将自动打开到“声音”设置页面。在顶部标有“输出”的部分,找到标有“选择播放声音的位置”的菜单,如有必要,单击一次将其展开。

在其下方,您将看到Windows11检测到的所有音频输出设备的列表。单击要用作音频输出的设备旁边的圆圈按钮。
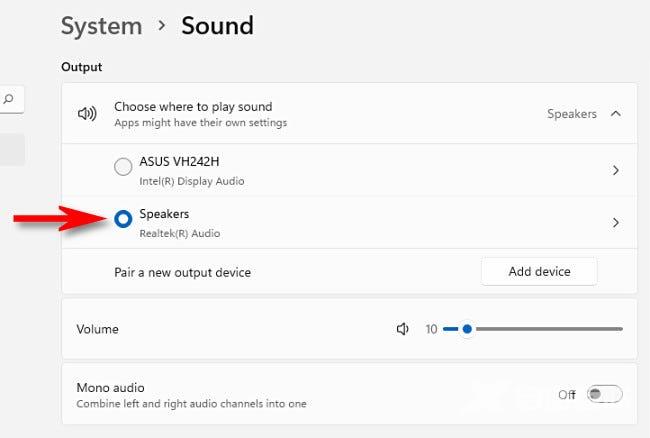
这就是全部!告诉你这很容易。关闭设置,你就可以开始了。您可以通过重复上述步骤随时更改您的音频输出设备。
方法二、如何在任务栏中选择声音输出设备
您还可以从Windows11任务栏快速切换扬声器。为此,请单击任务栏右下角扬声器图标周围的隐藏按钮,打开“快速设置”菜单。
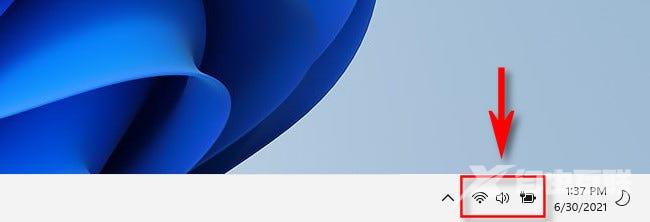
当“快速设置”菜单打开时,单击音量滑块旁边的横向箭头(插入符号)。
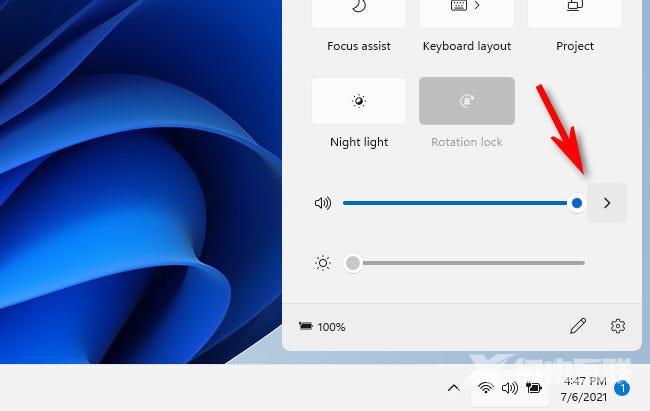
当您看到音频输出设备列表时,单击您要使用的设备。
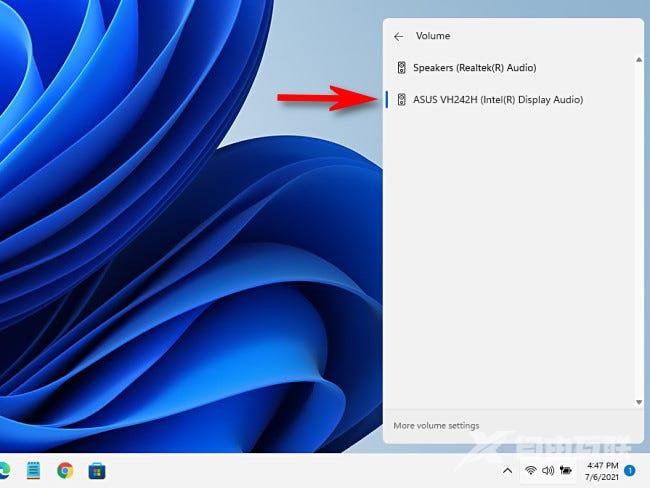
完成后,单击“快速设置”菜单外的任意位置将其关闭。您可以随时使用“快速设置”菜单再次切换扬声器。
