win11驱动蓝牙后台应用权限禁用方法打开开始菜单,点击右上方的“所有应用”。进入应用列表当中,找到需要设置应用,选择之后右键点击,弹出来的菜单中依次点击“更多”—“应
win11驱动蓝牙后台应用权限禁用方法打开开始菜单,点击右上方的“所有应用”。进入应用列表当中,找到需要设置应用,选择之后右键点击,弹出来的菜单中依次点击“更多”—“应用设置”。进入到应用设置界面,找到“让此应用在后台运行”的相关设置,点击其下方的副选框,选择“从不”即可。
win11驱动蓝牙后台应用权限禁用方法介绍相关推荐:win11使用虚拟桌面方法介绍

1、打开开始菜单,点击右上方的“所有应用”。
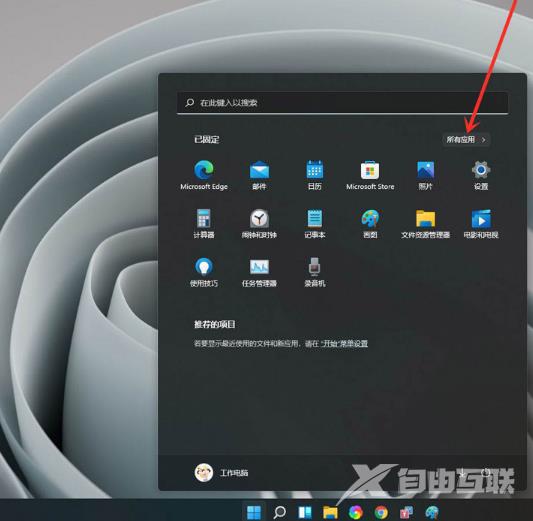
2、进入应用列表当中,找到需要设置应用,选择之后右键点击,弹出来的菜单中依次点击“更多”—“应用设置”。
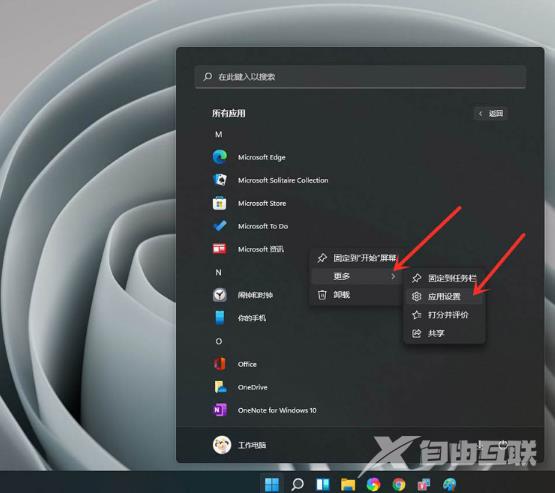
3、现在进入到应用设置界面,找到“让此应用在后台运行”的相关设置,点击其下方的副选框,选择“从不”即可。

