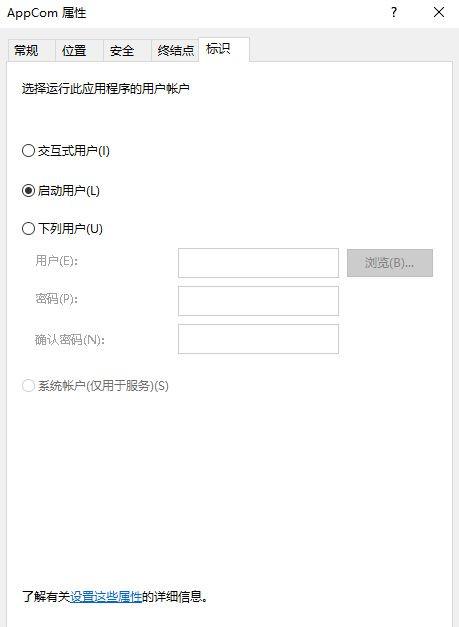win10配置DCOM接口方法是Win+R打开【运行】。输上Dcomcnfg,【确定】。【安全】选项卡,根据设置进行选择,【确定】。【标识】选项卡,根据设置进行选择,【确定】即可。 win10配置DC
win10配置DCOM接口方法是Win+R打开【运行】。输上Dcomcnfg,【确定】。【安全】选项卡,根据设置进行选择,【确定】。【标识】选项卡,根据设置进行选择,【确定】即可。
win10配置DCOM接口方法介绍相关推荐:win10开启TPM 2.0的方法介绍

1、Win+R打开【运行】。
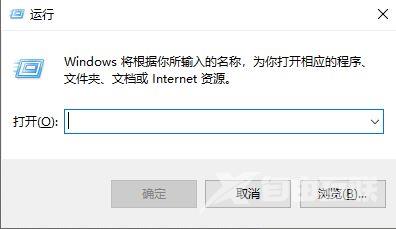
2、输上Dcomcnfg,【确定】。
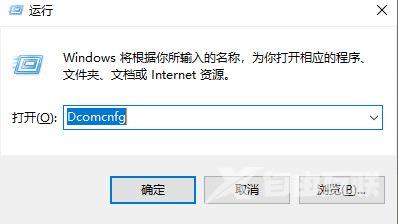
3、弹出【组件服务】对话框。
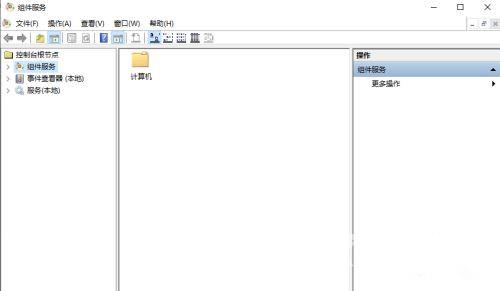
4、依次展开【组件服务】【计算机】【我的电脑】【DCOM配置】。
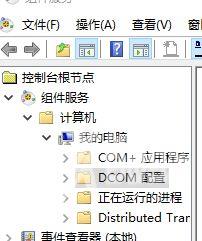
5、点击选中,即可查看配置对象。
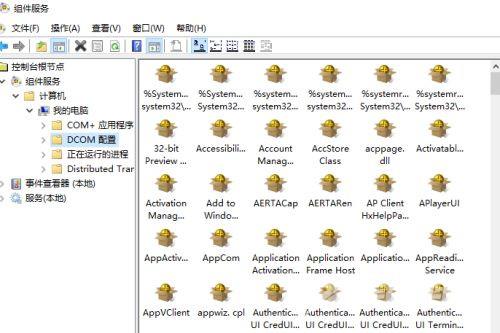
6、找到需要配置的对象,比如AppCom,右击选择属性。

7、打开【属性】对话框。
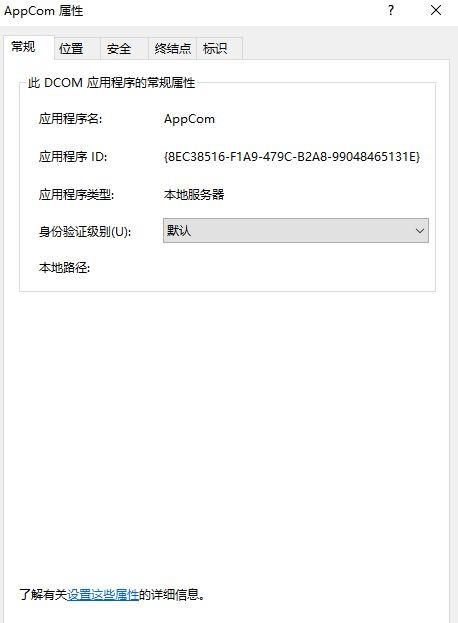
8、【身份验证级别】进行相应的选择,【确定】。
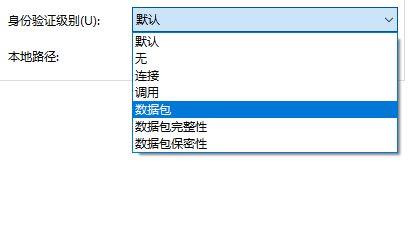
9、【位置】选项卡,根据设置进行选择,【确定】。
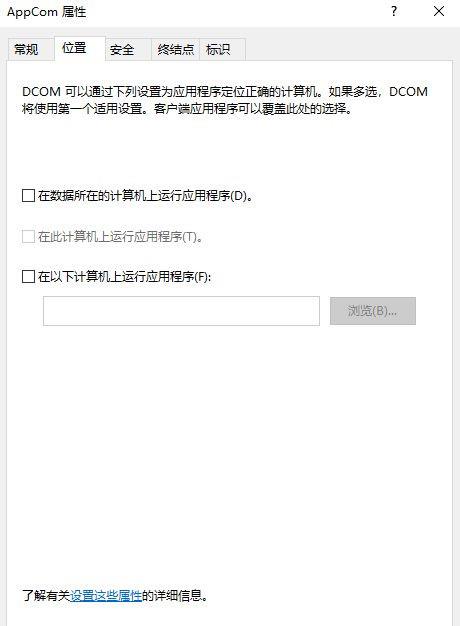
10、【安全】选项卡,根据设置进行选择,【确定】。
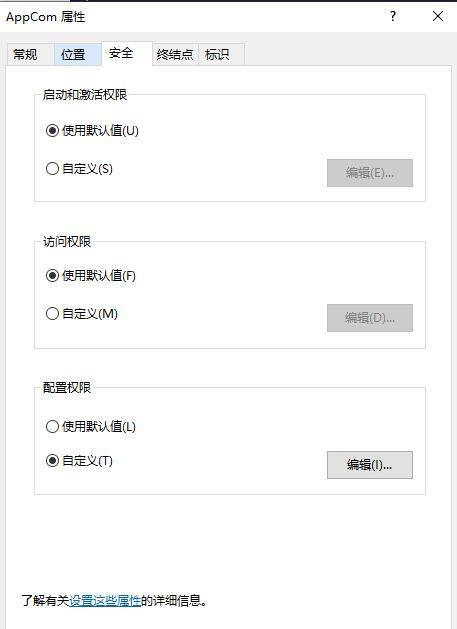
11、【终结点】选项卡,根据设置进行选择,【确定】。

12、【标识】选项卡,根据设置进行选择,【确定】。