win11桌面一直闪烁解决方法是把Windows.old文件夹内的explorer.exe文件复制放入Windows文件夹内(应Google上找到的想法吧这个文件再粘贴一个在system32文件夹内),双击Windows文件夹内的explorer.exe即可。
win11桌面一直闪烁解决方法介绍相关推荐:win11初始化电脑方法介绍

需要c盘里还有Windows.old文件夹还存在(就是通过预览计划升级的)
如果没有,就去百度上下载一个正常的explorer. exe或者用u盘去正常的电脑上Windows文件夹里拷贝一份过来
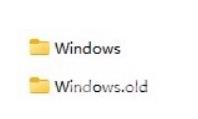
此方法仅适合什么办法都无法解决任务栏刷新的最终办法
经过一下午的各个论坛win11窗口的不断重启查询,甚至去Google查询了十余种方法,均失效
琢磨这explorer.exe启动失败为罪魁祸首
-首先用任务管理器结束 Windows资源管理器
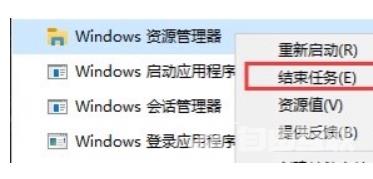
-由于桌面无法使用,右键任务管理器内的任意进程 点选 打开文件位置,就能在c盘进行下面的操作了
做事前记得先备份一下原文件explorer.exe
-把C/Windows/explorer.exe用文件粉碎(360文件粉碎或者火绒文件粉碎)
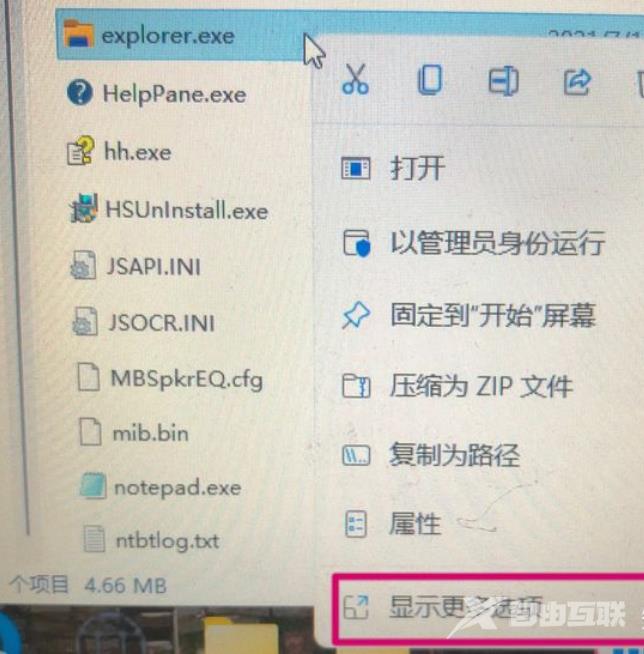
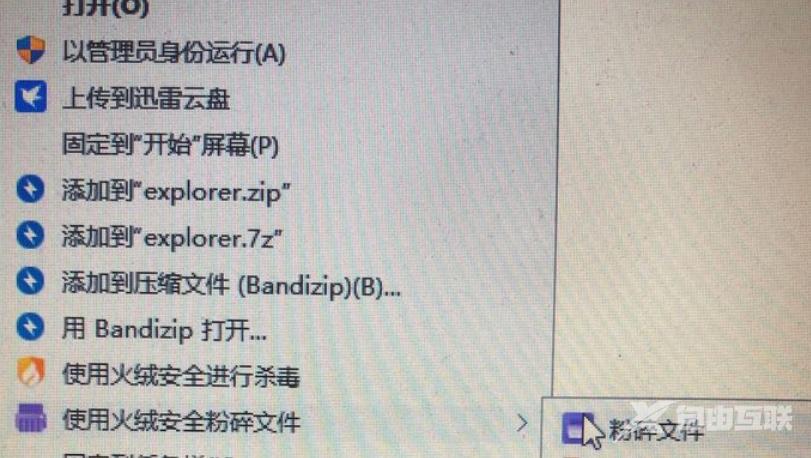
-把Windows.old文件夹内的explorer.exe文件复制放入Windows文件夹内(应Google上找到的想法吧这个文件再粘贴一个在system32文件夹内)
-双击Windows文件夹内的explorer.exe
启动成功!!(第一次启动可能会出现继续闪的情况,用任务管理器再把Windows资源管理器结束以后再双击启动一次)
然后就可以使用设置进行win10系统的回退了
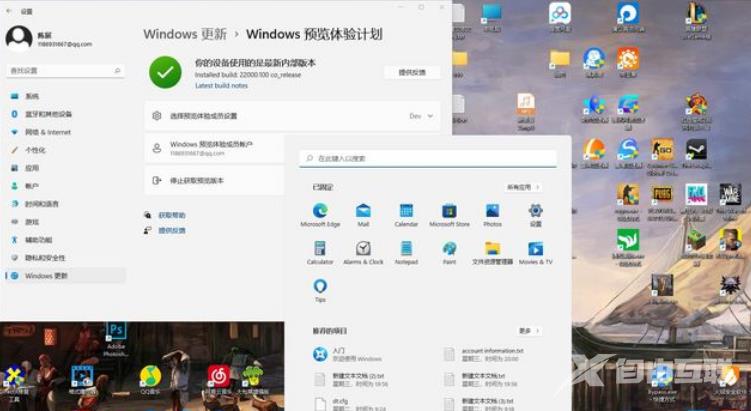
经过后来我再次升级,还是同样的问题
可以在换完explorer.exe后,
打开-控制面板-软件卸载-卸载最底下最新更新的,然后重启,就都正常了。
【文章转自:扬州机房 http://www.558idc.com/yz.html欢迎留下您的宝贵建议】