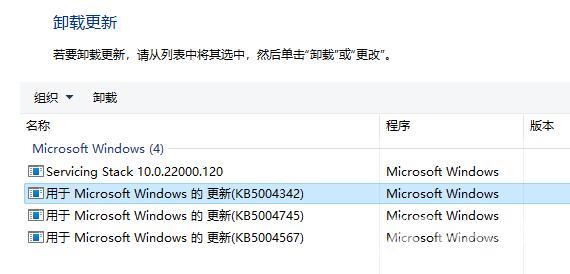win11升级后界面没变化解决方法是我们点击进入开始菜单,然后在上方搜索并进入“控制面板”。接着在其中找到并点击“卸载程序”。接着在其中找到并点击“卸载程序”。删除完成
win11升级后界面没变化解决方法是我们点击进入开始菜单,然后在上方搜索并进入“控制面板”。接着在其中找到并点击“卸载程序”。接着在其中找到并点击“卸载程序”。删除完成后重启系统,应该就能解决界面没变化的问题了。
win11升级后界面没变化解决方法介绍相关推荐:win11使用虚拟桌面方法介绍

1、首先我们点击进入开始菜单,然后在上方搜索并进入“控制面板”。

2、接着在其中找到并点击“卸载程序”。
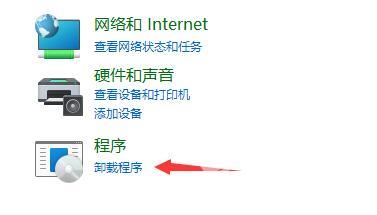
3、然后点击左边一栏之中的“查看已安装的更新”。
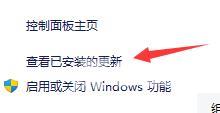
4、最后选中其中win10的更新,将它们全部卸载。
5、删除完成后重启系统,应该就能解决界面没变化的问题了。