在电脑上,我们使用久了会把磁盘的空间塞满,这样的话就需要清理掉一些没用的文件,但是呢磁盘里没有重要的文件就可以直接格式化掉,比如格式化d盘,那么在win7系统里要如何格
在电脑上,我们使用久了会把磁盘的空间塞满,这样的话就需要清理掉一些没用的文件,但是呢磁盘里没有重要的文件就可以直接格式化掉,比如格式化d盘,那么在win7系统里要如何格式化d盘呢,下面小编给大家分享win7电脑格式化d盘的方法。
推荐系统:windows7 64位旗舰版系统下载
解决方法:
1、首先我们在电脑桌面上点击”计算机“。

2、之后我们在里面鼠标右键点击一个需要格式化的磁盘,C盘一般是不能格式化的,不然系统无法运转。
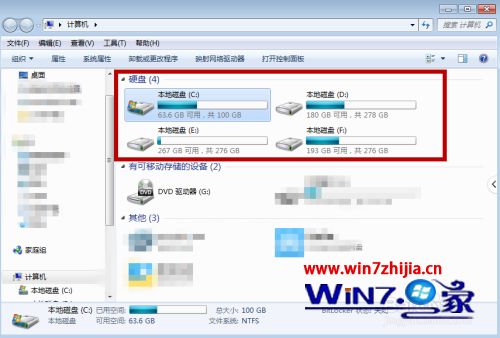
3、之后我们在弹出来的选项卡中,点击里面的”格式化“选项。
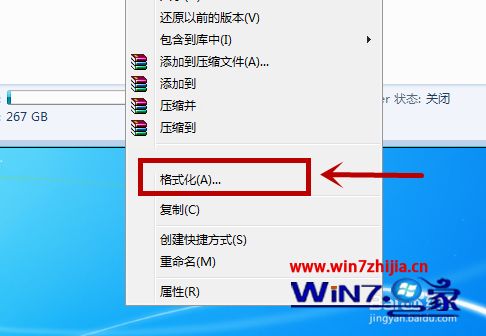
4、之后我们在里面格式化选项中,点击勾选”快速格式化“,点击下方的”开始“即可开始格式化。
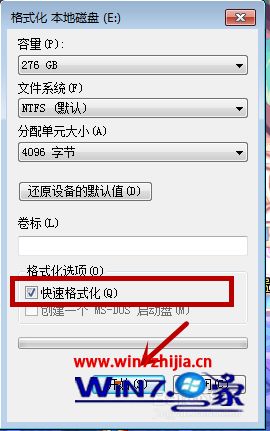
5、之后还会弹出一个提示,告诉我们格式化会删除里面的东西,我们点击”确定“,即可。
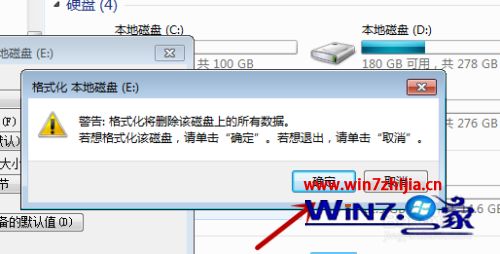
6、之后我们需要等待,根据磁盘的东西多少,等待的时间不同。当绿条满格后,就是格式化好啦。
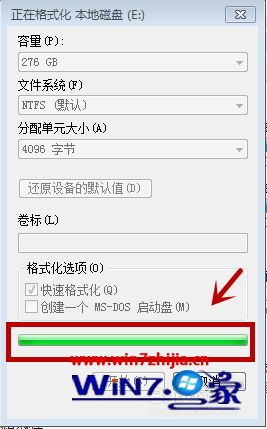
7、格式化完毕后会有一个提示,我们点击”确定“即可。
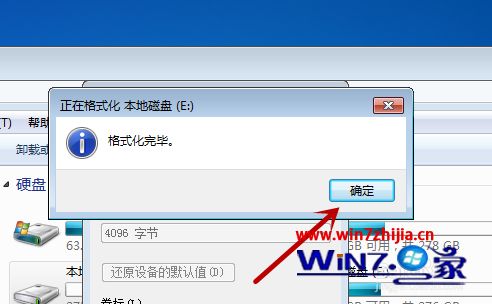
8、之后我们看一下自己的磁盘,一般数据不会全部删除,那些正在运行的数据不会删除。我们可以重启电脑将所有东西关闭,再次格式化一会,即可将其删除。不过基本不会100%空间显示空闲。
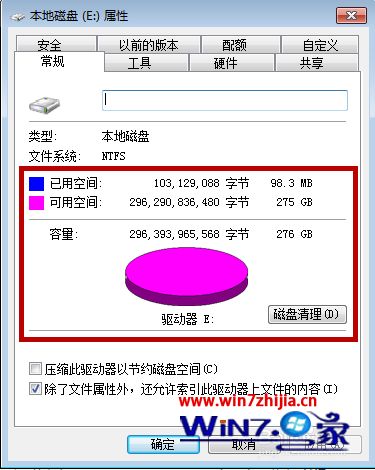
以上就是win7电脑格式化d盘的方法,有想格式化电脑上d盘的,可以按上面的方法来进行操作。
